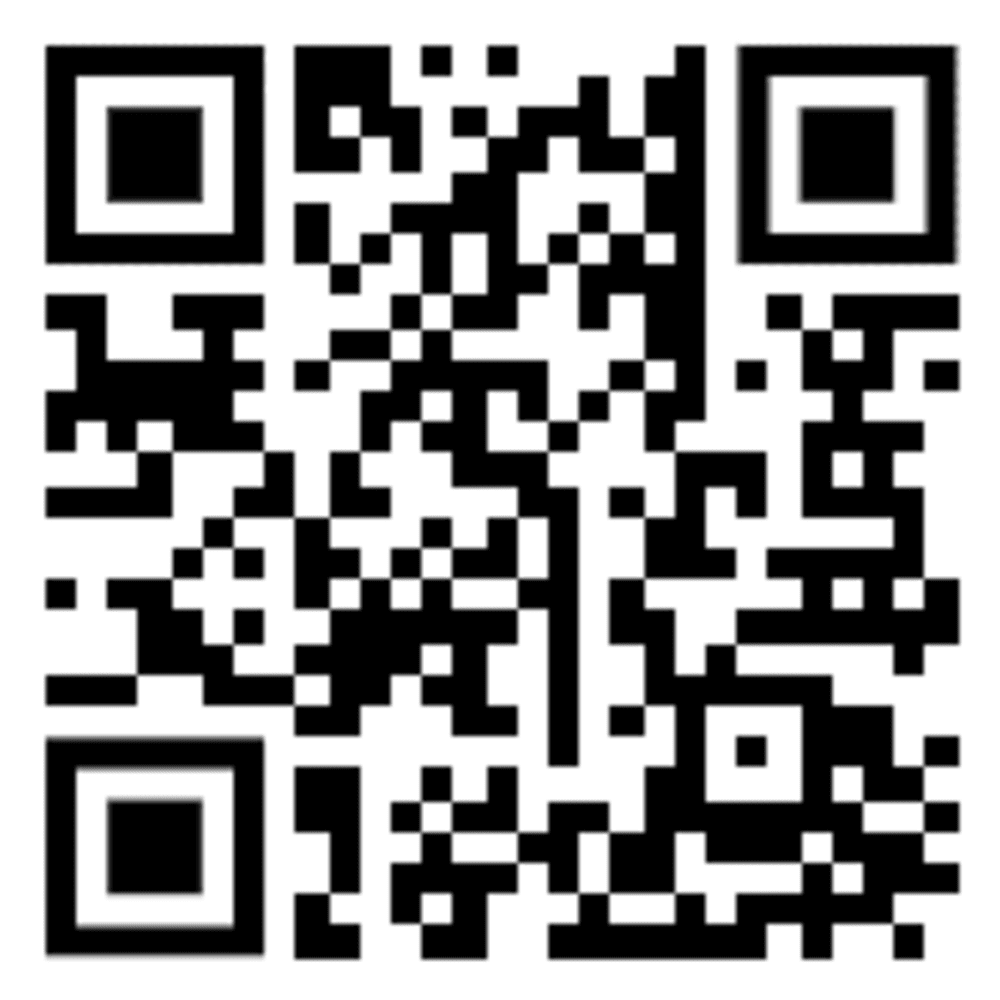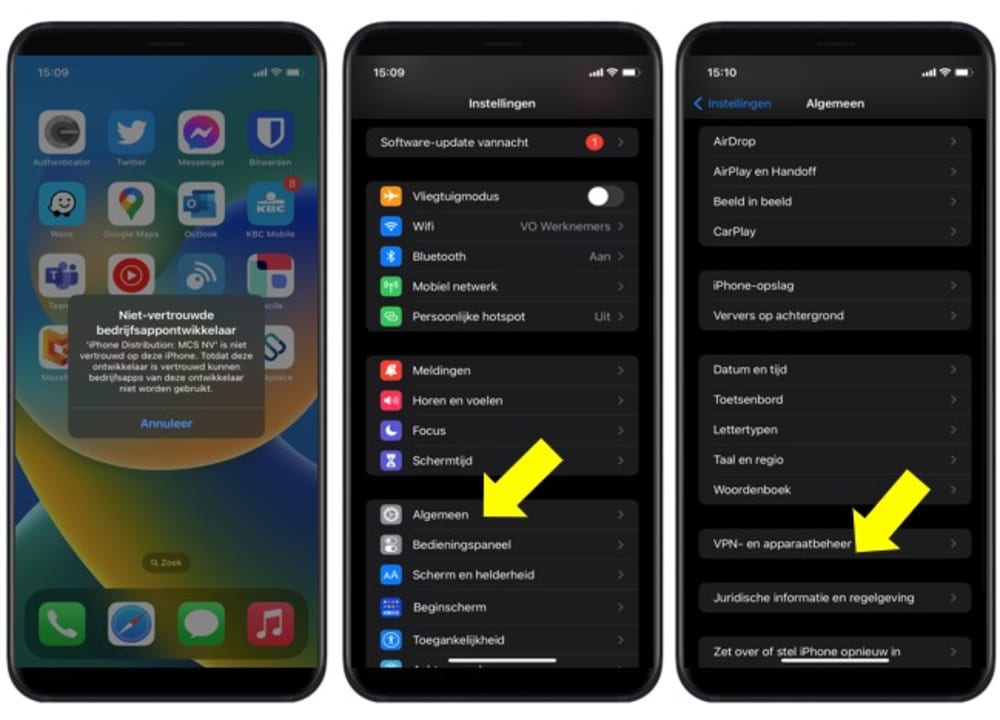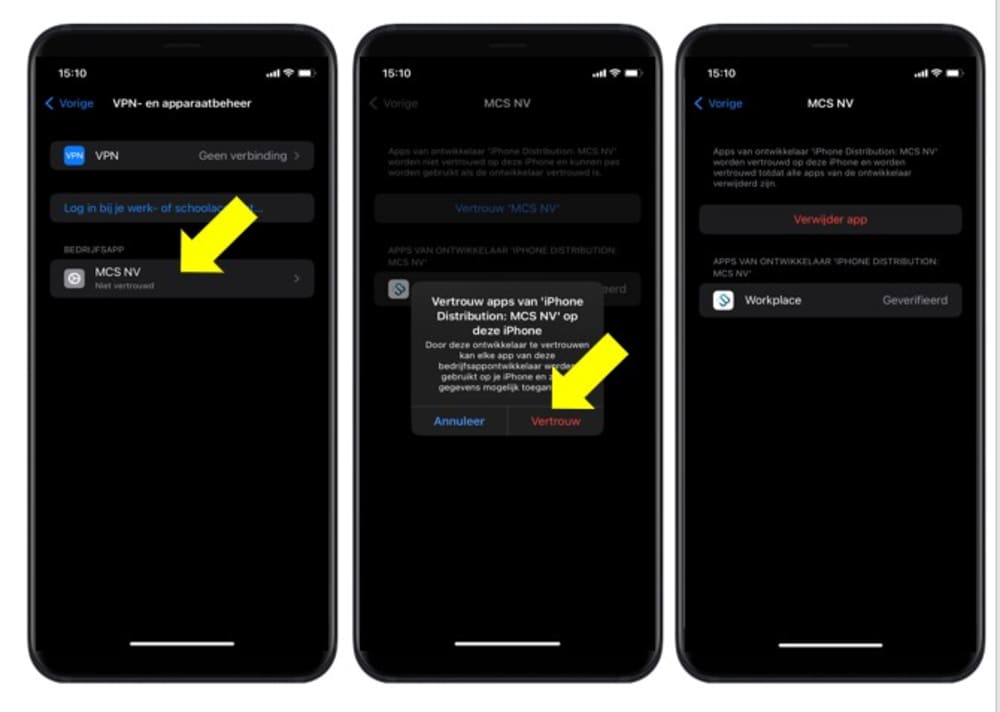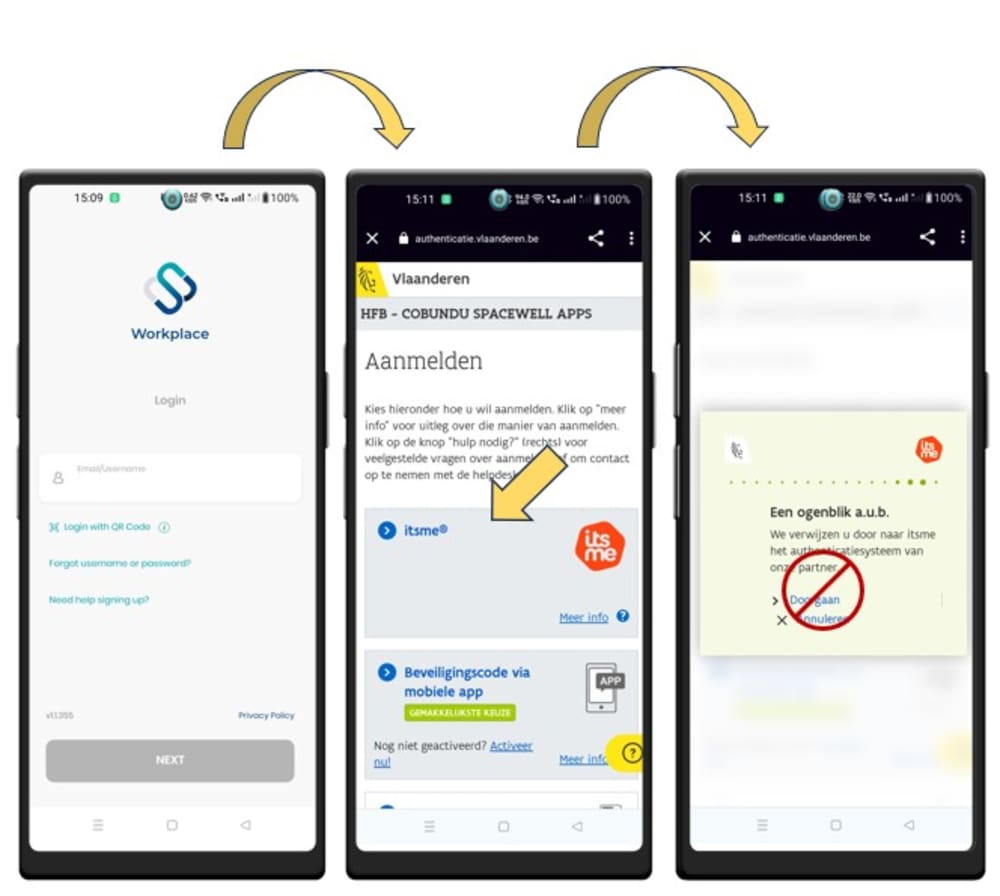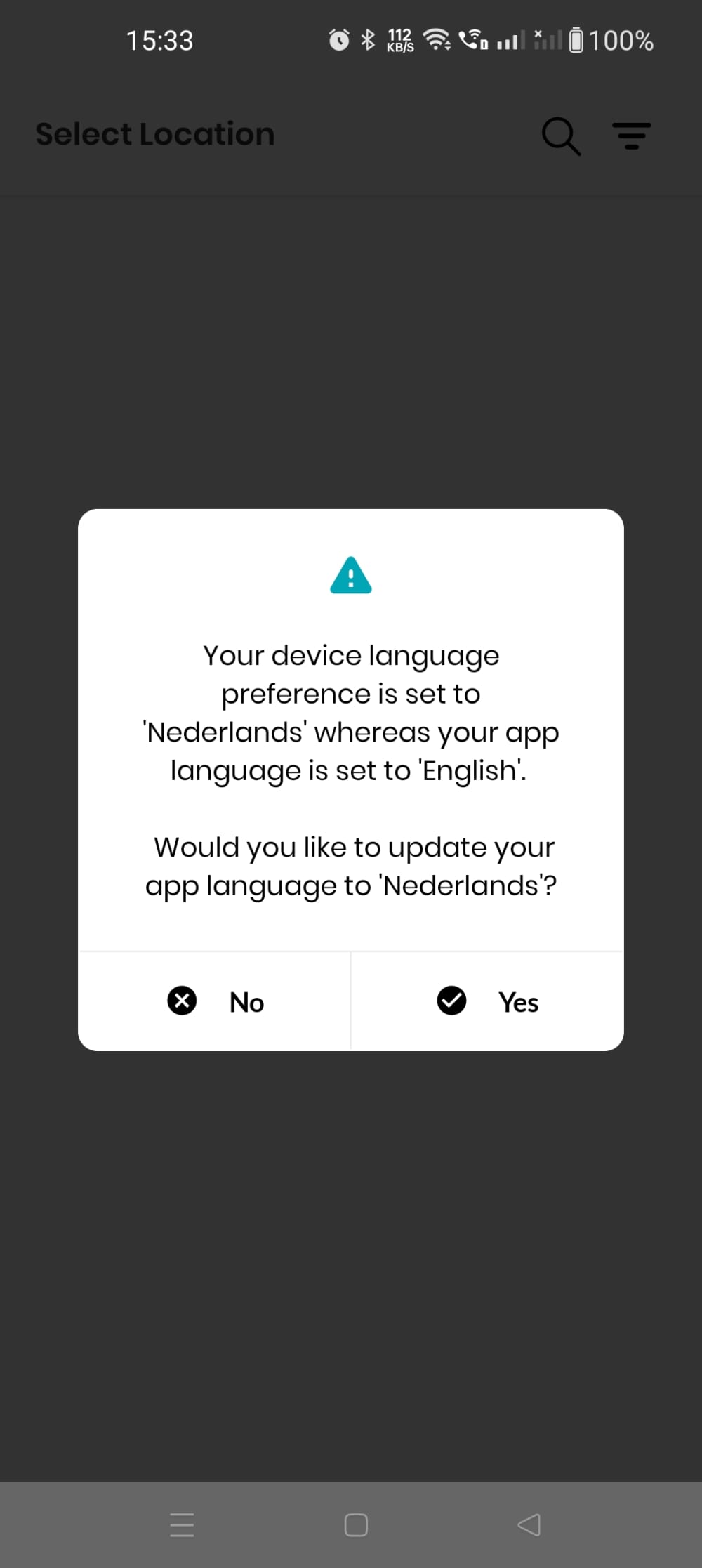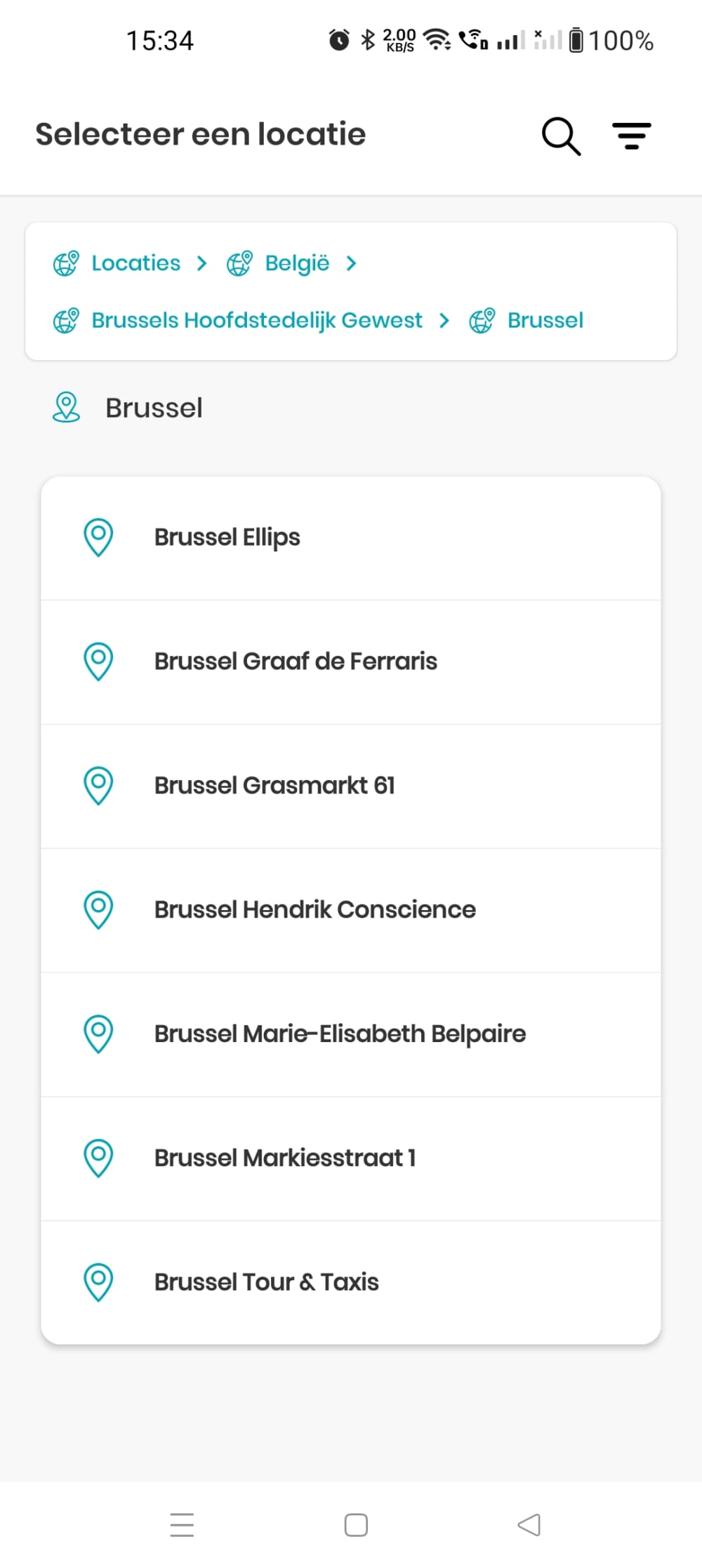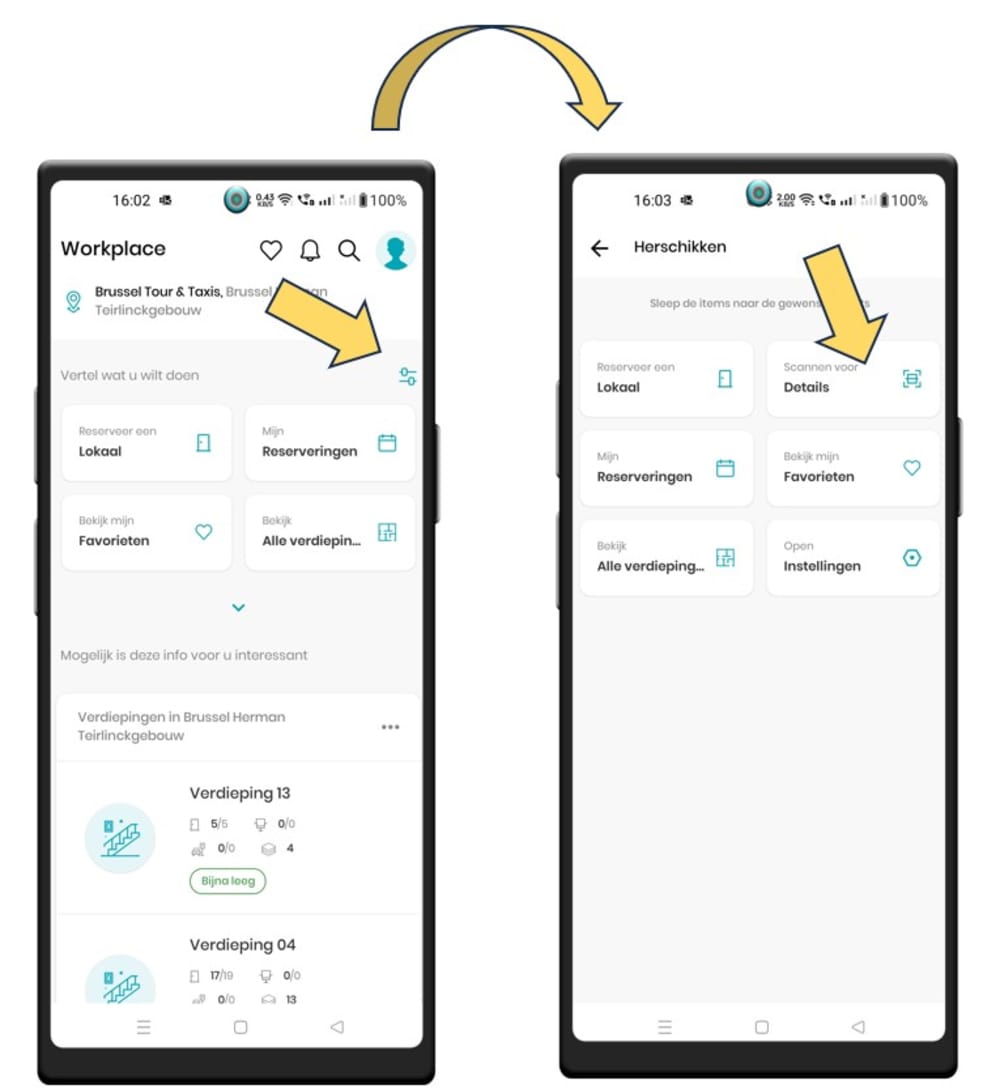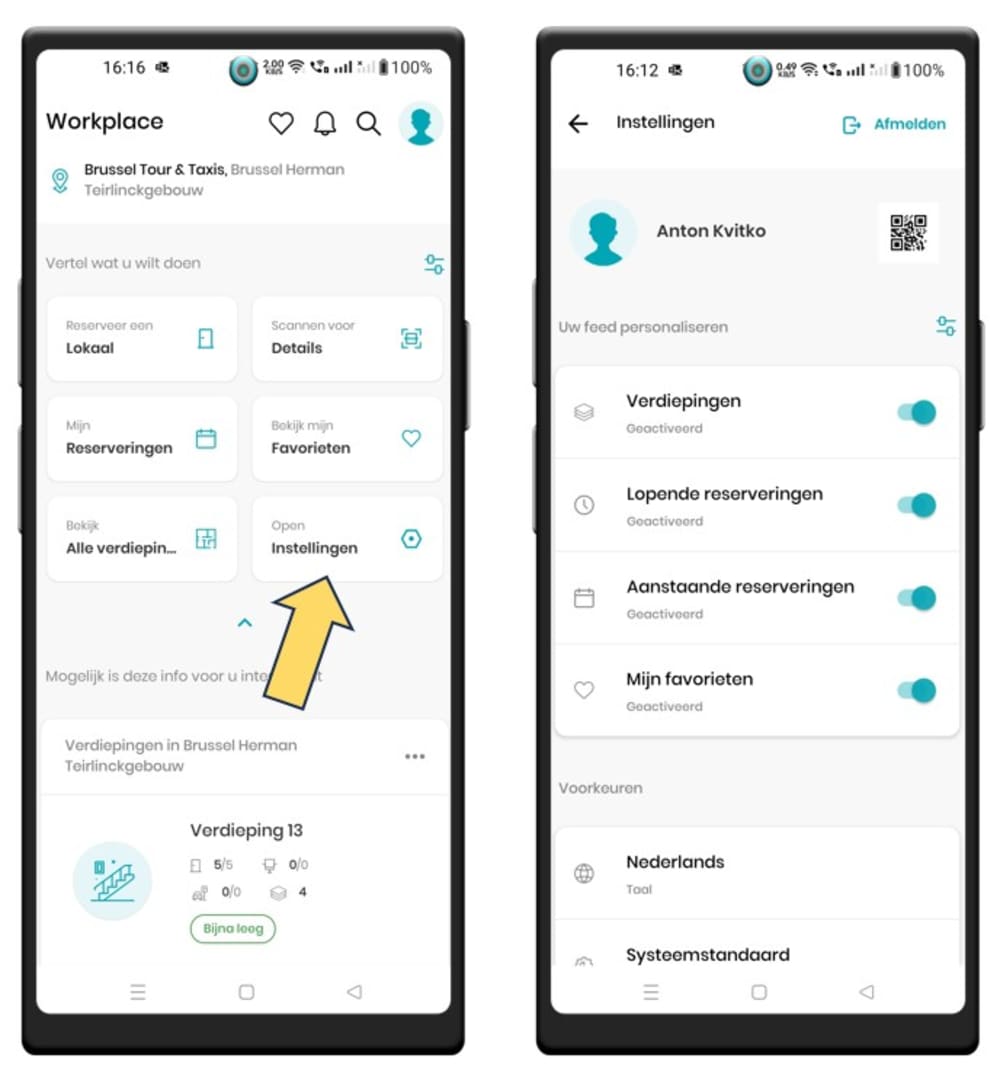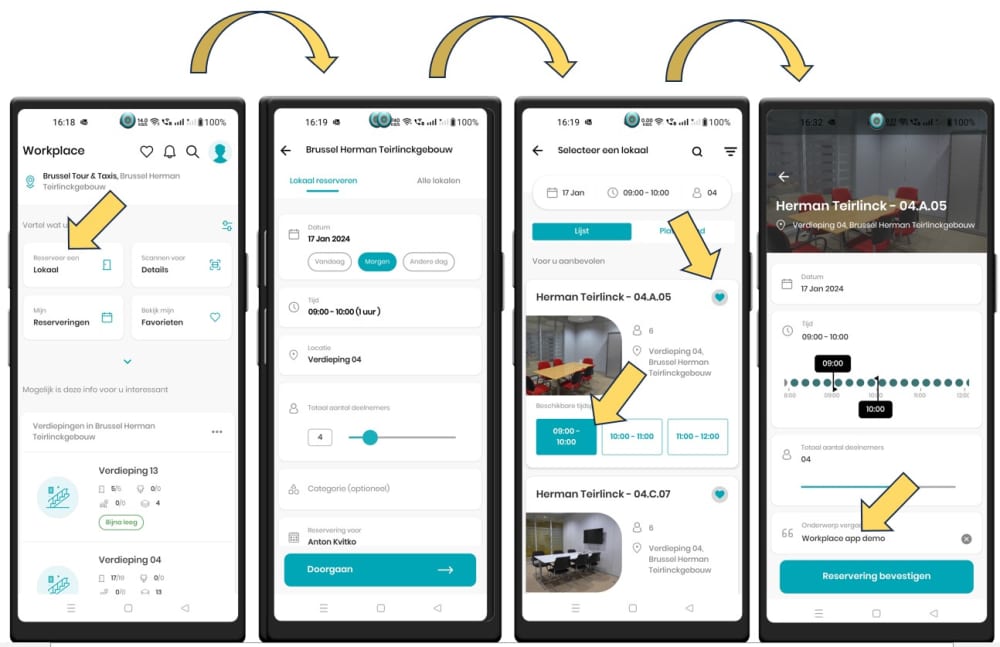Gedaan met laden. U bevindt zich op: Aan de slag met Workplace Vergaderzalen
Aan de slag met Workplace
Je vergaderzaal reserveren via de app
Via de app “Workplace” kan je een vergaderzaal reserveren. Het is de mobiele applicatie van het gekende reservatiesysteem van Facilipunt.
Hoe werkt de ‘Workplace’ app precies?
Er zijn 2 mogelijkheden:
- Je zoekt via de app eerst een geschikt lokaal en reserveert die vervolgens.
- Je scant ter plaatse de QR-code aan de vergaderzaal die je wenst te reserveren.
Installatie van de app
- Stap 1
Surf naar de appstore(opent in nieuw venster) of gebruik de onderstaande QR code
- Als IOS gebruiker klik op “App Store”
- Als Android gebruiker klik op “Google Play”
- Stap 2
- Wanneer je een Spacewell-app voor het eerst installeert op IOS, vraagt het apparaat je mogelijks om Spacewell als ontwikkelaar te “vertrouwen“.
- Start Settings vanuit je start scherm
- Klik op Algemeen (general)
- Kies voor “VPN- en apparaatbeheer”
- Stap 3
- Klik op “MCS NV” onder de sectie “BEDRIJFSAPP”
- Klik op “Vertrouwen MCS NV”
- Klik op “Vertrouwen” en je kunt nu app starten
Eerste instellingen
- Stap 1
- Bij het opstarten vul je je e-mail adres in
- Gebruik “itsme” om je aan te melden
- Bij de doorverwijzing naar itsme authenticatie nergens op klikken, laat je browser automatisch doorschakelen.
- Stap 2Als de taal van je toestel Nederlands is, zal je automatisch gevraagd worden om de taal van de applicatie van Engels naar Nederlands te veranderen. Klik op ‘Yes’ indien gewenst. Taal wijzigen kan ook later via de instellingen van je profiel.
- Stap 3
- Locatie instellen is een eenmalige procedure.
- Kies land > provincie > site > gebouw
- Stap 4
- Je kan de volgorde van de toetsen op je startscherm aanpassen door op het slider icoontje te klikken
- Klik vervolgens op de knop die je wenst te verplaatsen, hou vast en sleep naar de gewenste positie
Algemeen advies: versleep de knop “Scannen voor details” naar de eerste of tweede positie. Door middel van deze knop zal je gemakkelijk de zaal QR code kunnen scannen en ter plaatse reserveren.
- Stap 5
- Om de inhoud van je startscherm aan te passen, klik op “Instellingen”
- Onder dit menu kan je de volgorde van secties aanpassen of verbergen, taal wijzigen of het kleurthema van de applicatie veranderen.
Zoeken van een geschikte zaal en dan reserveren
- Stap 1
- Vul de datum en tijdstip van je reservatie in
- Kies de verdieping onder ‘Locatie’
- Vul het aantal deelnemers in (belangrijk voor de bepaling van de grootte van het lokaal)
- Klik op ‘Doorgaan’
- Stap 2
- Je krijgt een lijst met geschikte lokalen op basis van je criteria
- Klik op het gewenste tijdslot van het lokaal dat je kies en vul het onderwerp van je vergadering in
TIP: Je kan het lokaal ook tot je favorieten toevoegen (klik op het icoon ‘hartje’) - Bevestig je reservatie
Meteen je zaal reserveren via de QR-code aan de zaal
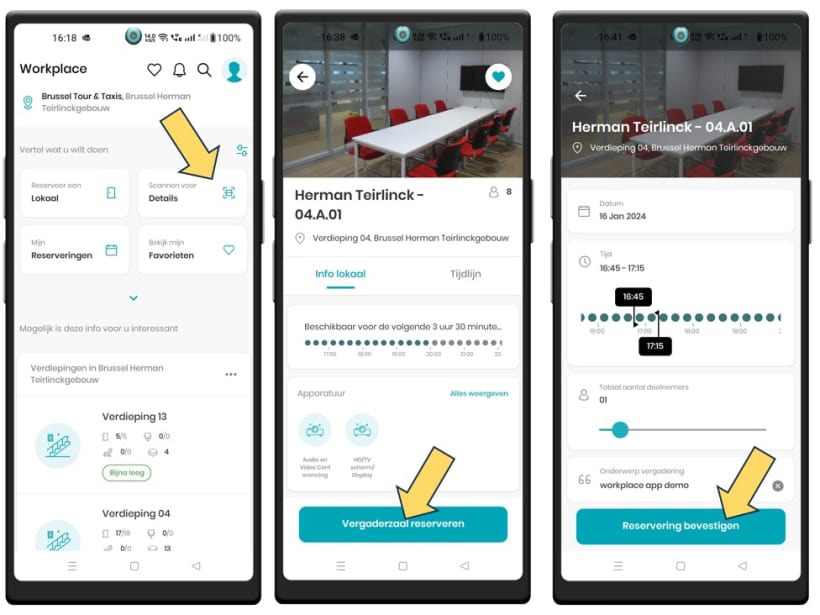
- Als je aan de zaal staat, gebruik de “Scannen voor details” toets in je app om de QR code van de zaal te scannen
- Klik op “Vergaderzaal reserveren”
- Vul tijdslot, aantal deelnemers & het onderwerp in
- Klik op Reservering bevestigen