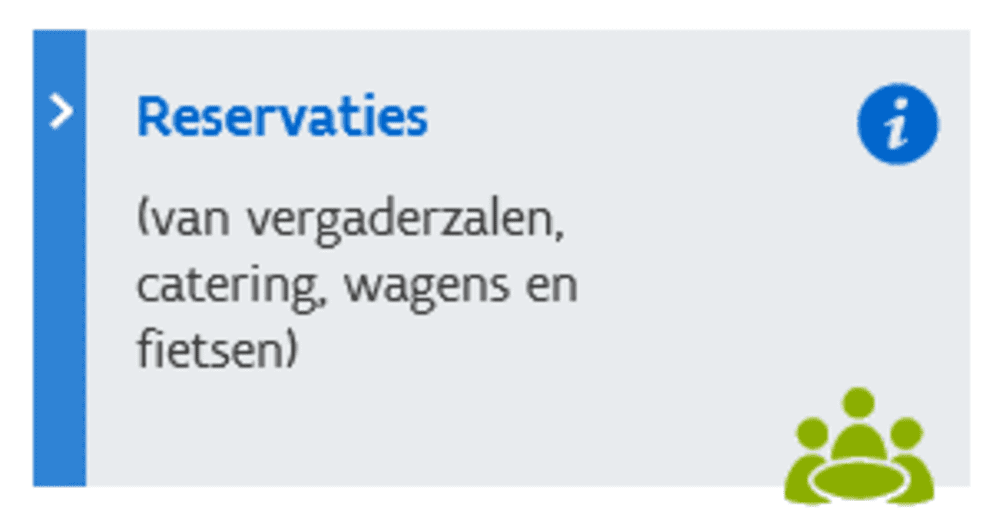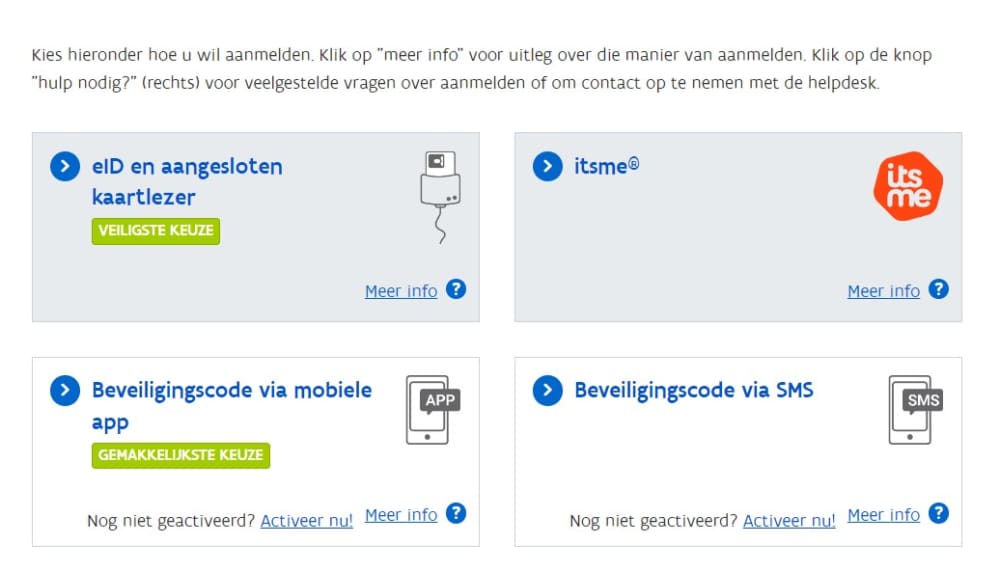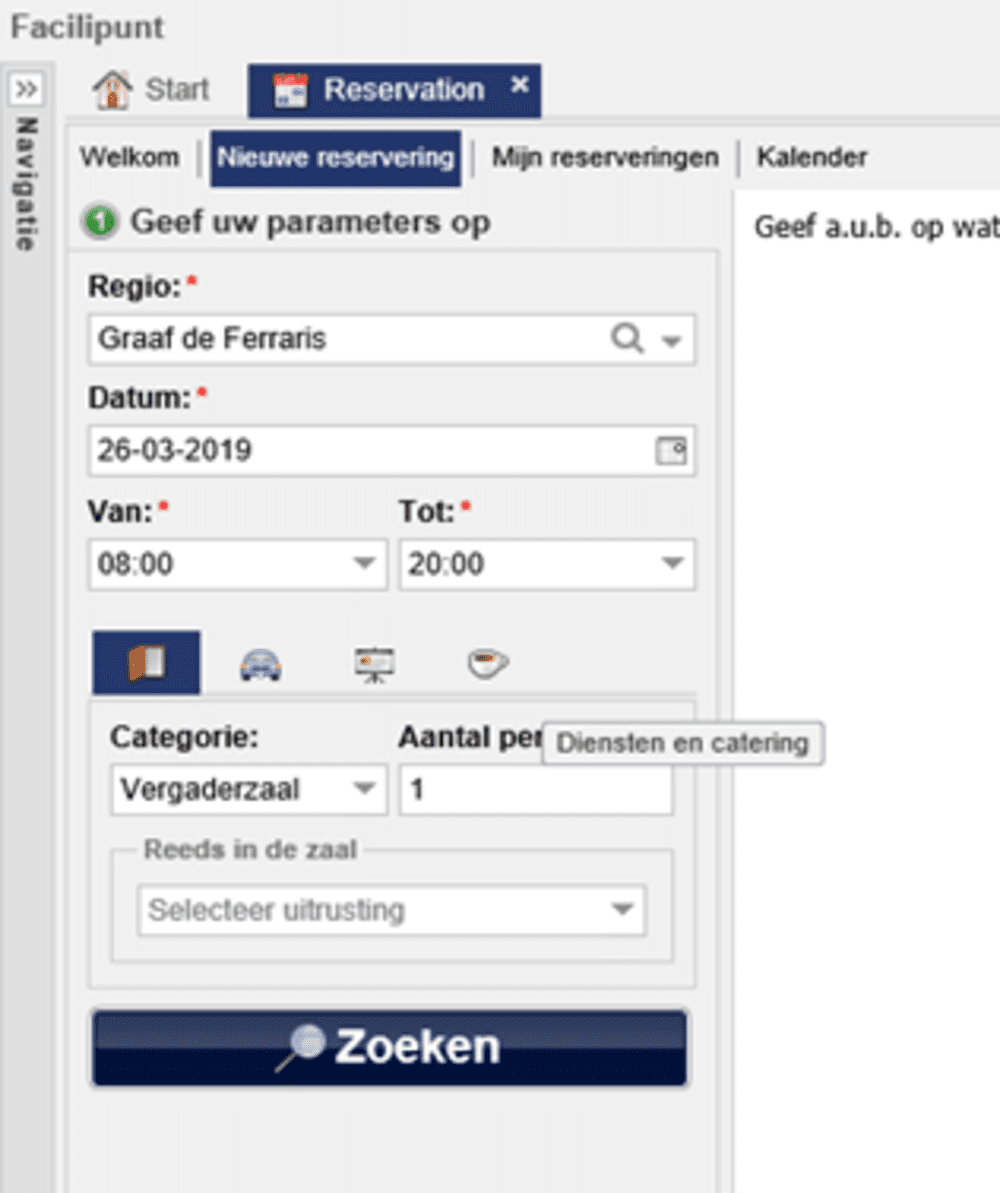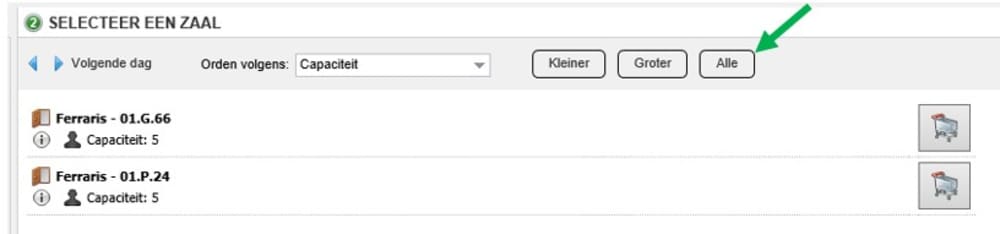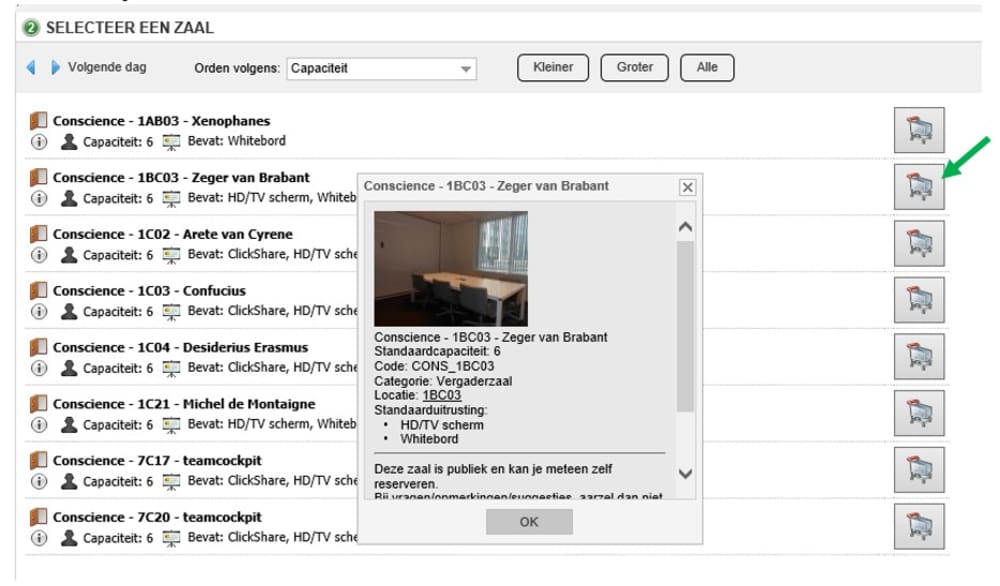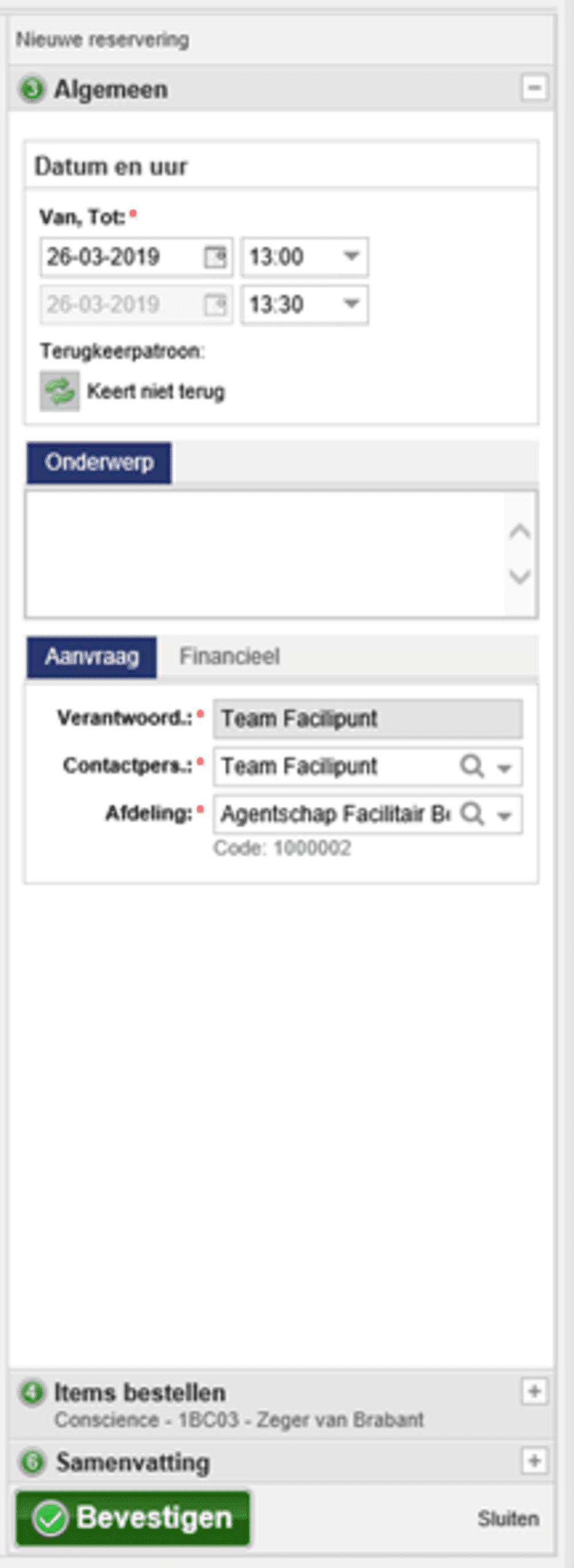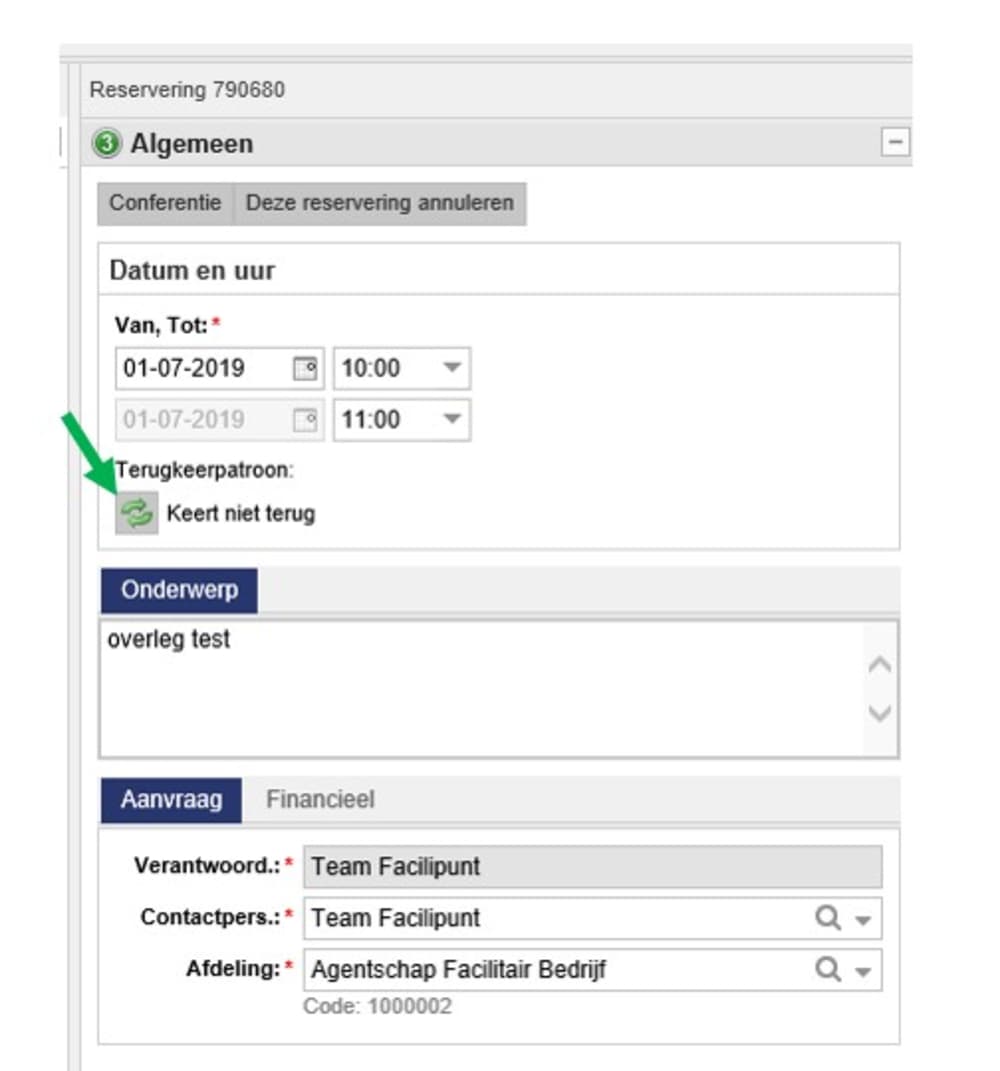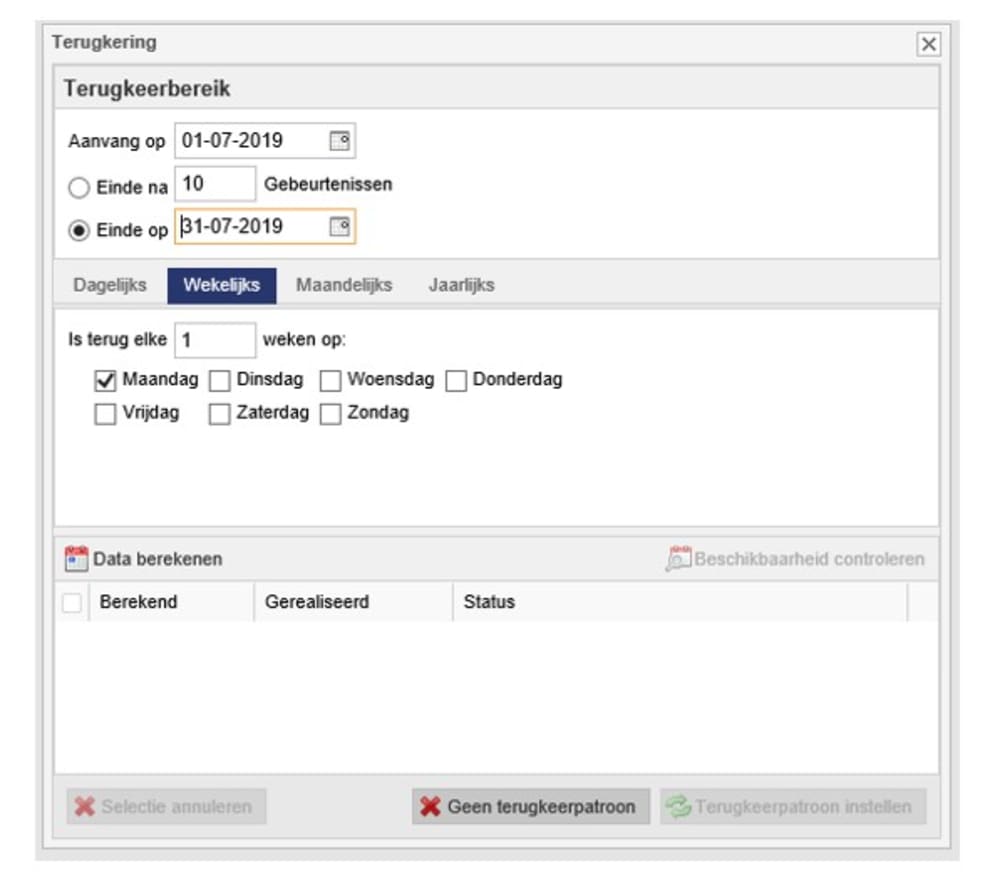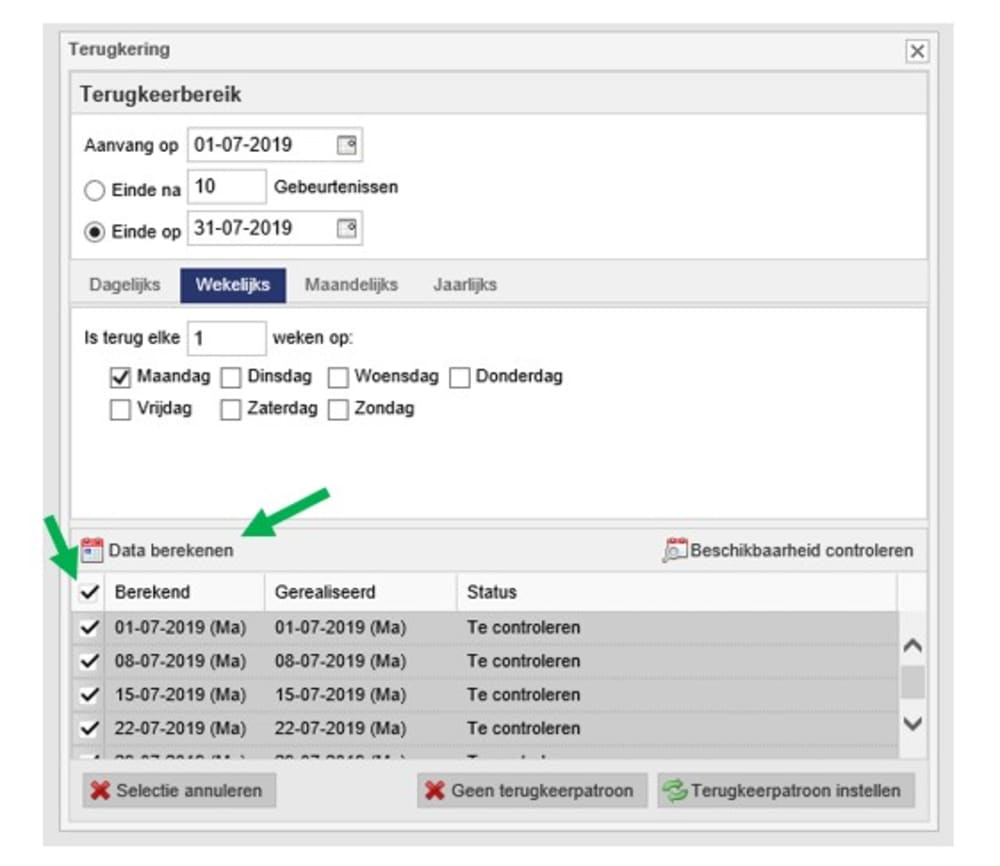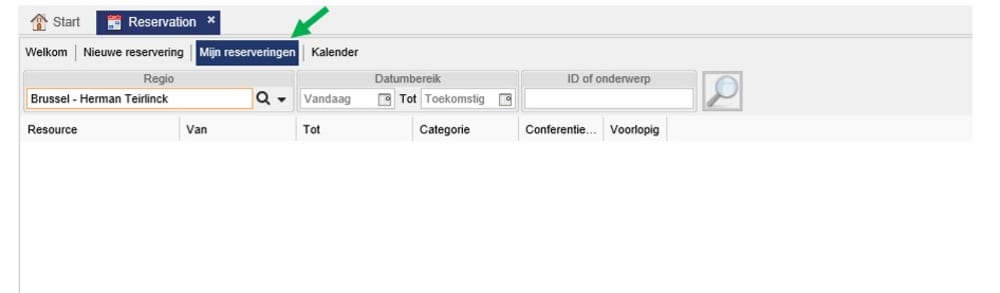Hoe gebruik je Facilipunt?
Facilipunt is het systeem waarmee je vanaf nu vergaderzalen kan reserveren (in het gebouw in de Stationsstraat, maar ook in de andere grote kantoorgebouwen). Je kan er ook een melding maken als je vragen hebt over je reservatie. Op deze pagina leer je hoe dat moet.
Een zaal reserveren
Moet je voor het eerst een zaal reserveren in Facilipunt? Bekijk dan het instructiefilmpje(opent in nieuw venster) of volg het onderstaand stappenplan.
- Stap 2
- Stap 3
- Stap 4
Kies bij Regio “Mechelen Stationsstraat” voor het overzicht van vergaderzalen in het gebouw in de Stationsstraat.
- Stap 5
Je krijgt het overzicht van beschikbare zalen. Let op: het systeem zoek een zaal rekening houdend met jouw gevraagde capaciteit.
Wil je toch graag alle beschikbare zalen zien? Klik dan op ‘alle’. Door op naam van de zaal te klikken, krijg je extra info vinden over deze zaal (bvb foto, standaarduitrusting,...). Heb je gekozen welke zaal je wilt? Klik dan op de winkelkar. - Stap 6
Je reservatie staat nu rechts in je venster, vul het onderwerp in en klik op de knop ‘bevestigen’
Een terugkeerpatroon instellen voor vergaderingen
Wil je een overleg wekelijk inplannen? Dan kan je dit makkelijk en snel doen met een terugkeerpatroon.
- Stap 1
Reserveer de zaal voor de eerste datum
- Stap 2
- Stap 3
- Stap 4
Je krijgt nu alle data, klik in de kolomkop op het vinkje naast “Berekend” om alle data aan te vinken.
- Stap 5
- Indien je wilt weten of de zaal op de gekozen data beschikbaar is, klik dan op de knop ‘beschikbaarheid controleren’
- Heb je de juiste data gekozen, klik dan op de knop ‘terugkeerpatroon instellen’
- Bevestig vervolgens je reservatie, nu worden al de zalen geboekt voor jou
Een terugkeerpatroon aanpassen
Wil je één of meerdere reservaties in je terugkeerpatroon verwijderen?
- Stap 1
Ga naar de eerst volgende reservatie uit de vergaderreeks via ‘mijn reserveringen’ en klik op ‘bekijken of annuleren’.
- Stap 2
Klik op de knop terugkeerpatroon
- Stap 3
Duid de data aan die geannuleerd mogen worden en klik op de knop ‘selectie annuleren’.
De reservatie voor de gekozen data is geannuleerd, de andere reservaties binnen je terugkeerpatroon blijven ongewijzigd.
Een melding maken
Wanneer je Het Facilitair Bedrijf wilt contacteren, dan maak je een melding.
Dit doe je:
- wanneer je nadat je een vergaderzaal gereserveerd hebt, maar nog andere noden hebt zoals een extra whiteboard, stiften, ..
- wanneer je een vergaderzaal wilt reserveren, buiten de gebruikelijke openingsuren van het kantoorgebouw.
Annuleer je gereserveerde zaal
Gaat je vergadering onverwachts toch niet door? Vergeet dan zeker je reservering niet te annuleren.
Bekijk het onderstaand stappenplan of het filmpje(opent in nieuw venster).
- Stap 1
- Stap 2
Je klikt hiervoor op de reservatie. Een rechtervak met de details van je reservatie verschijnt. Hier klik je op “deze reservering annuleren” om je reservatie te annuleren.