CSV-bestanden geocoderen in ArcGIS
Met deze tool kan je een CSV-bestand geocoderen, omzetten naar een kaartlaag. CSV staat voor Comma-Separated Values, een tekstbestand waarin de waarden door een teken (de separator, meestal een komma of puntkomma) gescheiden zijn. Een spreadsheet zoals Excel kan opgeslagen worden als CSV. Als jouw CSV-bestand adresgegevens bevat, kan je deze met deze tool op de kaart weergeven met hun correct adres uit het Adressenregister.
Deze tool is niet bedoeld om zeer grote bestanden te verwerken. Bestanden met meer dan enkele honderden records gaan zeer veel netwerkverkeer veroorzaken en kunnen dus belastend zijn voor Digitaal Vlaanderen. Om de servers van Digitaal Vlaanderen niet te zwaar te belasten is de toepassing beperkt tot een bepaald aantal rijen.
ArcGIS Pro
Data inladen
Bij het inladen van een tekstbestand, moet je de separator ingeven.
Als je data correct ingeladen hebt, kan je de adresinstellingen voor straat, huisnummer (optioneel) en gemeente of postcode definiëren.
Data valideren
Aan de hand van de knop Valideer alles kan je alle adressen valideren. Dit kan echter problemen opleveren met grote bestanden, omdat Digitaal Vlaanderen de connectie bij langdurige verbindingen kan verbreken. Je krijgt dan een time-out error.
Een beter systeem is de tweede knop Valideer te gebruiken. Met deze knop valideer je enkel de geselecteerde rij. valideer en dan controleer.
Data controleren
Als een rij in het groen wordt weergeven, is het opgegeven adres valide. Rode rijen duiden adressen aan die niet gevalideerd konden worden.
Toevoegen aan de kaart
Via de knop Markeer wordt een gevalideerd adres tijdelijk gemarkeerd op de kaart. Met de knop Exporteer kan je het adres toevoegen aan een json-bestand. Vervolgens kan je dit json-bestand importeren in het project via de toolbox. Dit kan door via de zoekbalk bovenaan het lint naar de functionaliteit JSON To Features (Conversion) te zoeken. In deze functionaliteit geef je als input het daarnet geëxporeerde json-bestand mee en als output de gewenste naam van de Feature Class. De geëxporteerde adressen zijn nu ook terug te vinden in jouw project en de adressen zijn ook opgeslagen in jouw Geodatabase (te vinden in Catalog Pane).
ArcMAP (wordt niet meer ondersteund noch bijgewerkt)
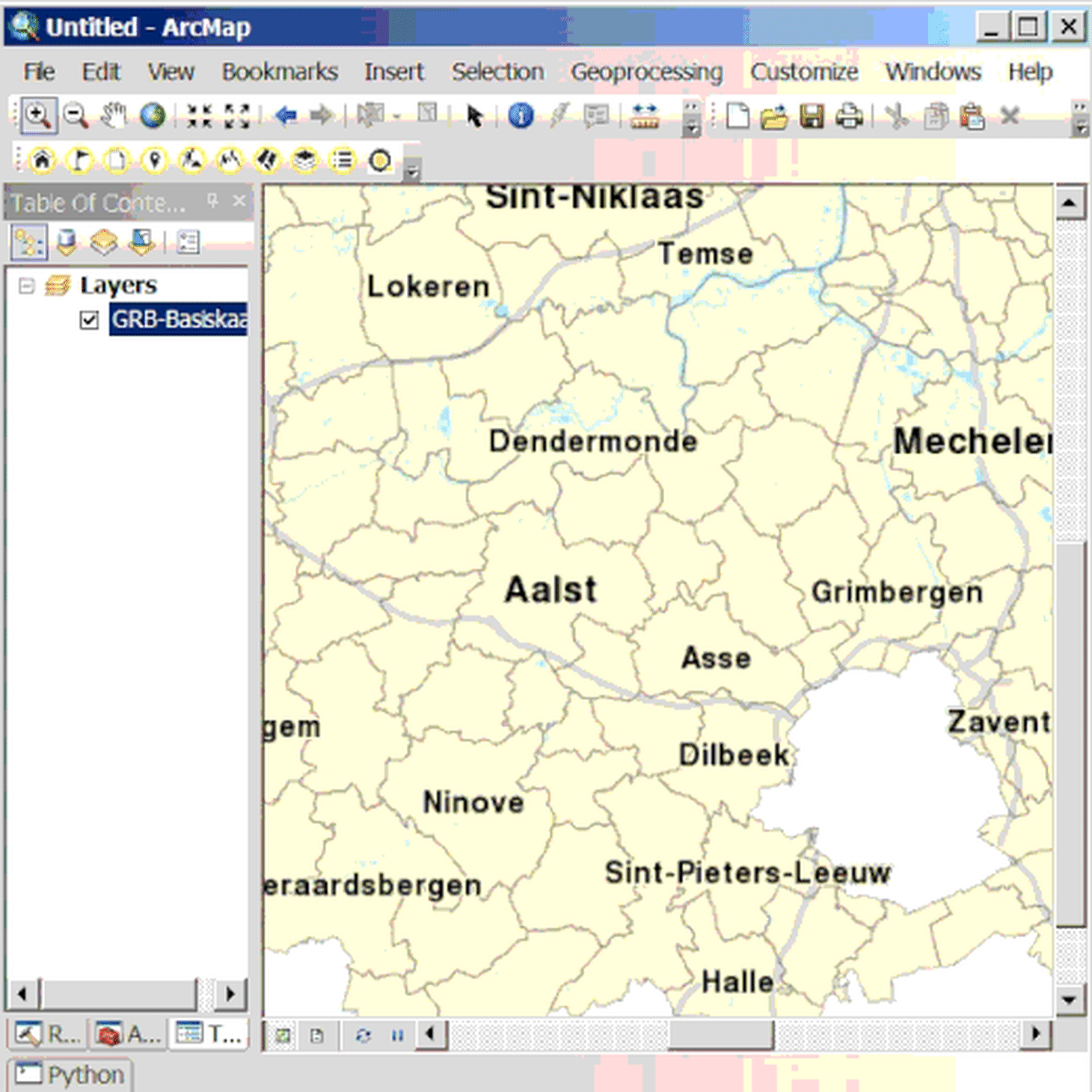
Data inladen
Voor je een tekstbestand inlaadt, moet je de separator ingeven. Je kunt ook de encoding instellen: ‘utf-8’ of ‘ansi’. Dit is de set met speciale tekens die gebruikt worden. De meeste software in Vlaanderen gebruikt de ‘utf-8’ tekenset, maar als je een error krijgt bij inladen of sommige speciale tekens ( é, $, €, ...) worden niet correct weergeven, dan kan je eens proberen met de ansi-tekenset.
Als je data correct ingeladen hebt, kan je de adres-kolom instellen. Er zijn twee opties: je kunt het volledige adres in 1 kolom opgeven. Als de straatnaam, huisnummer en gemeente (of postcode) in meerdere aparte kolommen staan, kan je die elk in aparte kolom opgeven. Indien het huisnummer samen met de straatnaam in 1 kolom staat, hoef je bij huisnummer geen kolom aan te duiden.
Data valideren
Voor je de kaartlaag kunt aanmaken moet je de adressen valideren. Dit kan je met de bovenste knop naast de tabel. Hiermee worden alle adressen gevalideerd. Dit kan echter problemen opleveren met grote bestanden, omdat Digitaal Vlaanderen de connectie bij langdurige verbindingen kan verbreken. Je krijgt dan een timeout error.
Een beter systeem is de tweede knop te gebruiken. Met deze knop valideer je enkel de geselecteerde rijen. Selecteer een 5 tot 10-tal rijen, valideer en dan controleer.
Data controleren
Als een rij in groen wordt weergeven is er slechts 1 resultaat gevonden. Gele rijen bevatten meerdere opties voor geldige adressen, selecteer de juiste uit de keuzelijst. Je kan de ligging van een adres inspecteren met de vijfde knop (de verrekijker).
Bij rode rijen werden geen resultaten gevonden. Je kan proberen door de tekst in de tabel aan te passen en opnieuw te valideren, om een correct adres te bekomen. Als je geen correct resultaat vindt, kan je ook de locatie op de kaart prikken met de vierde knop (het vlagje). De coördinaten van de aangeduide locatie worden dan in de kolom met gevalideerd adres opgenomen.
Toevoegen aan de kaart
Als je alle adressen die je wenst toe te voegen, hebt gevalideerd, kan je deze toevoegen via de knop Voeg alle gevalideerde adressen toe aan de kaart. De resulterende kaartlaag bevat alle kolommen van de CSV plus gevalideerde adressen.