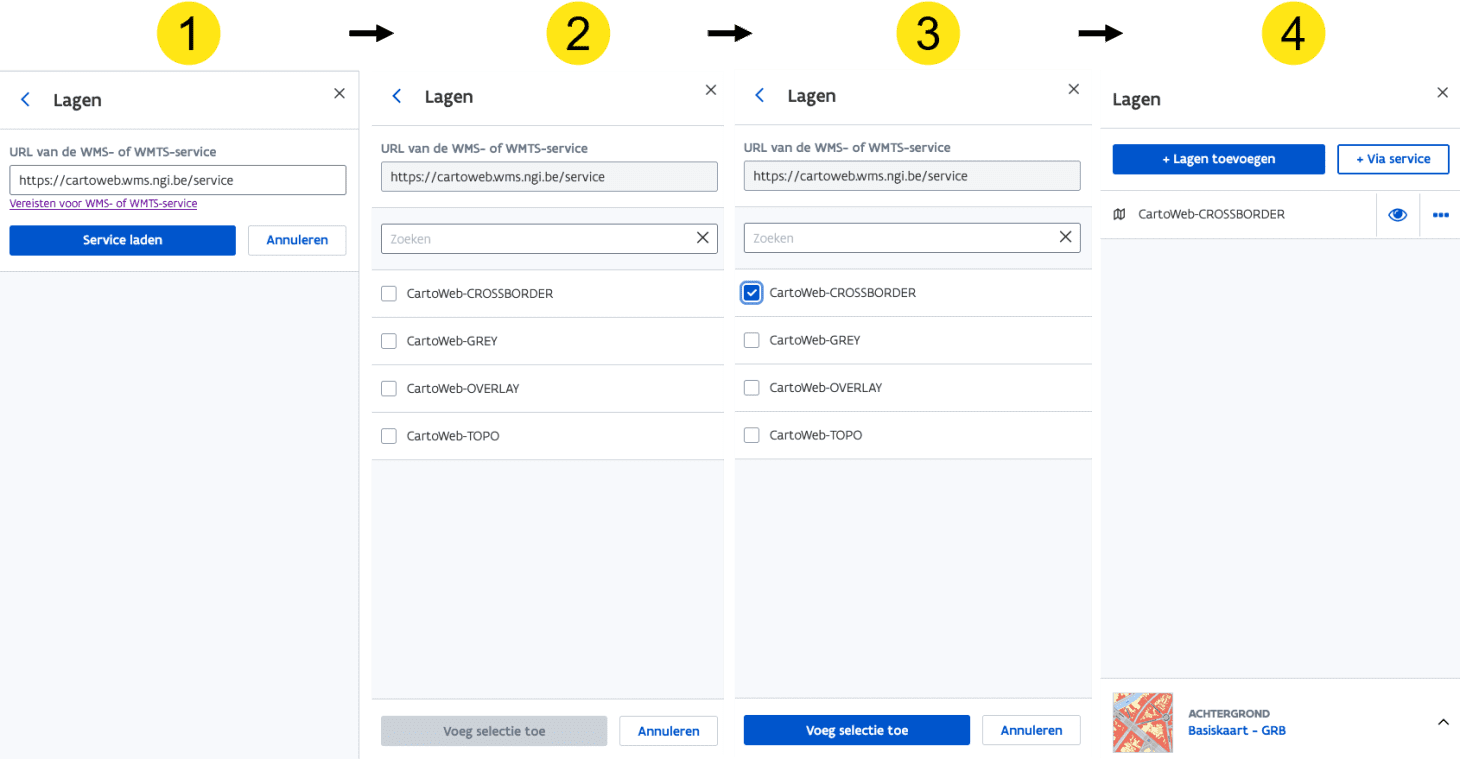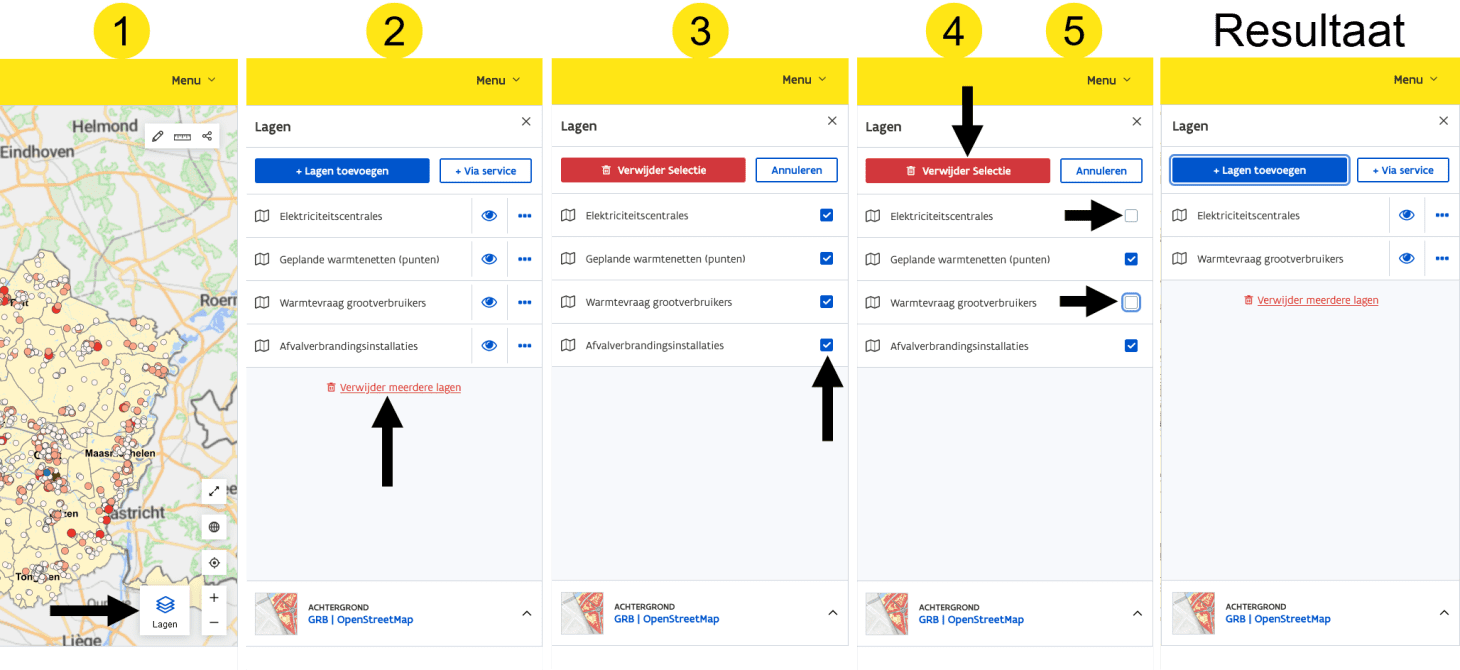Geopunt bevat honderden kaartlagen die toegang geven tot geografische overheidsinformatie. Op deze pagina leggen we uit hoe u vlot aan de slag gaat met kaartlagen.
Het lagenpaneel
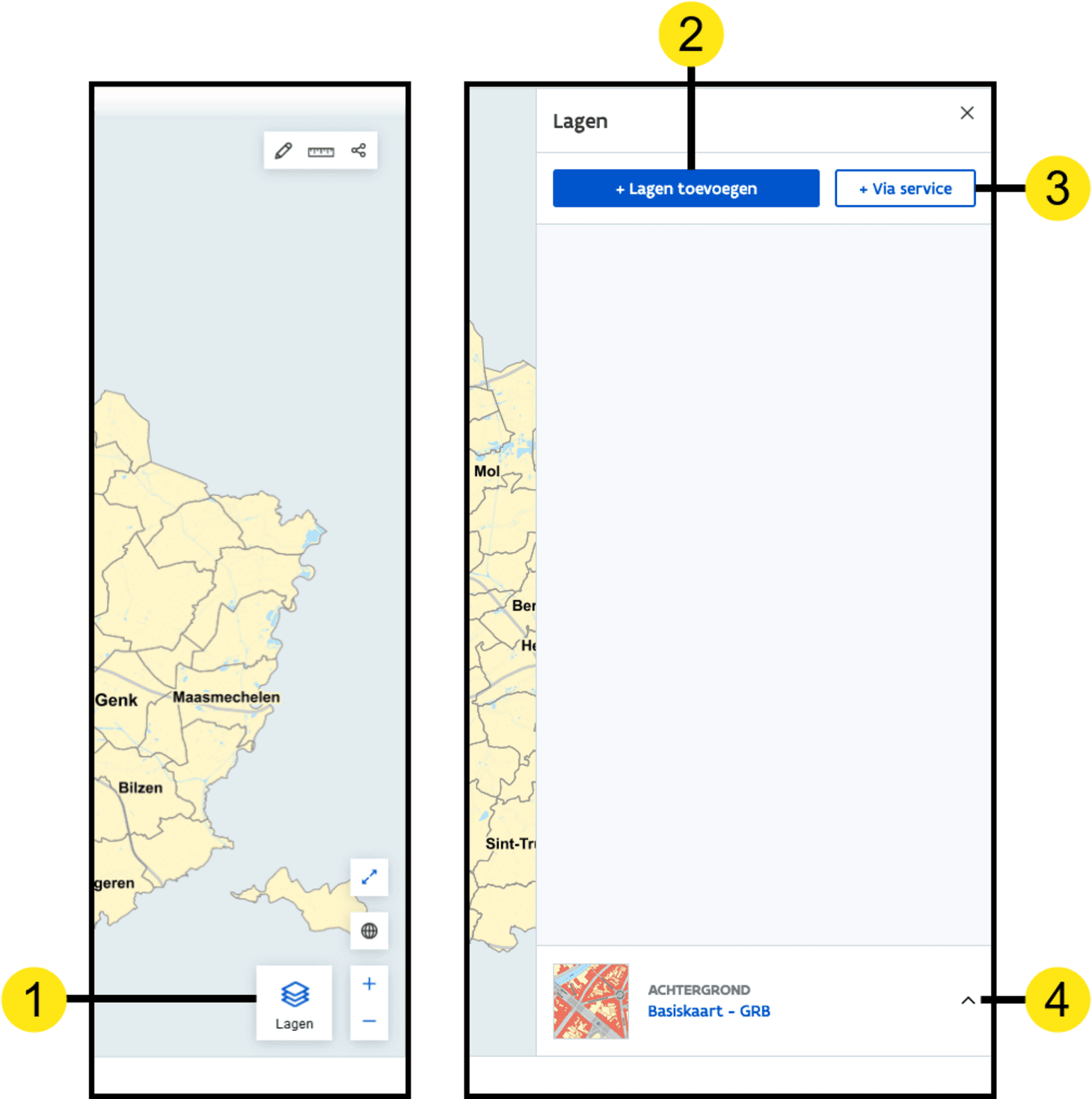
Werken met lagen gebeurt met het lagenpaneel:
- Klik (rechts) onderaan op Lagen.
- Klik + Lagen toevoegen om de themaboom te openen, waarin je kan zoeken of bladeren.
- Klik + Via service om een URL van een WMS- of WMTS-service plakken om zo een (eigen) laag toe te voegen.
- Klik onderaan het lagenpaneel om de achtergrondlaag te wijzigen of historische kaartlagen te raadplegen.
Een laag toevoegen met de themaboom
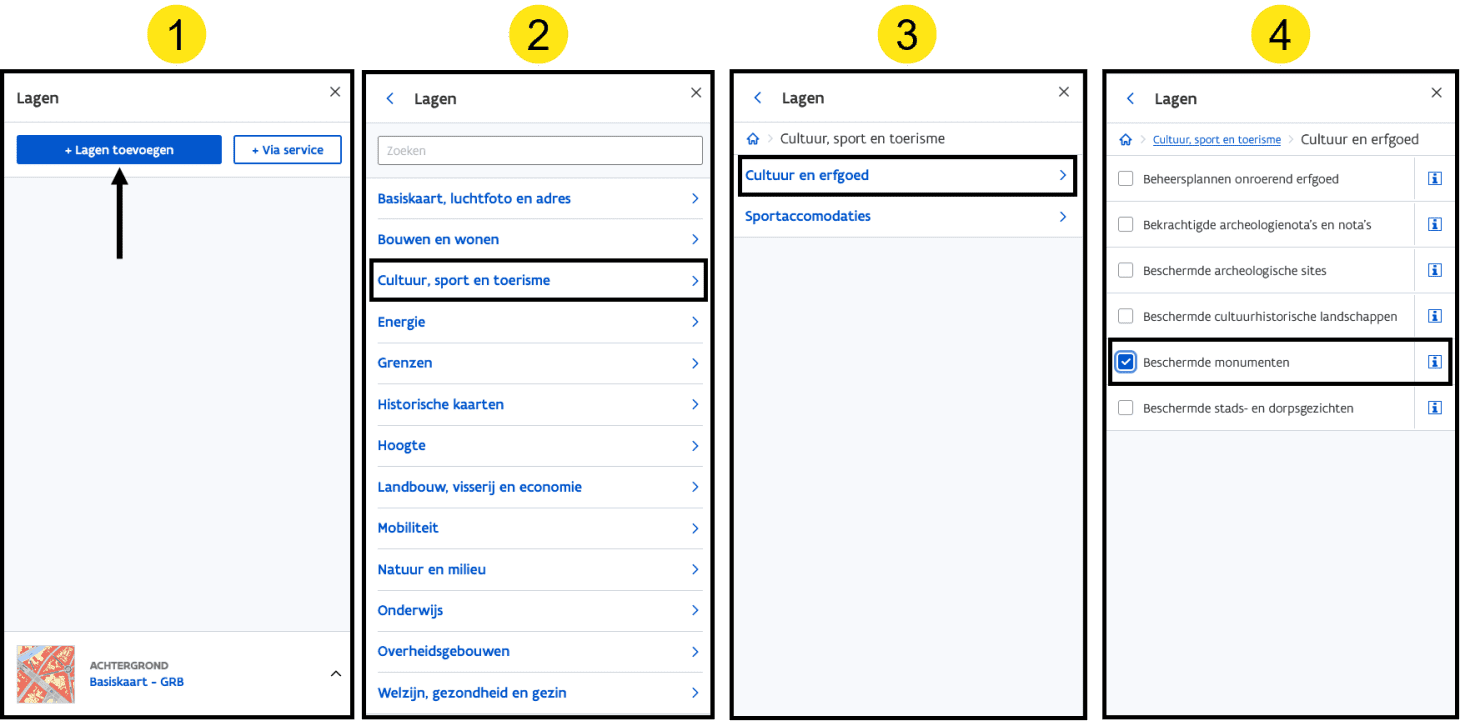
De themaboom is een onderverdeling van kaartlagen in categorieën en subcategorieën zodat u als gebruiker snel kaartlagen kan vinden binnen eenzelfde inhoudelijk thema. De selectie van kaartlagen in de themaboom bestaat uit ongeveer 600 kaartlagen waarvoor een aantal voorwaarden gelden:
- het zijn gebiedsdekkende kaarten voor Vlaanderen;
- ze zijn toegevoegd aan de geografische data-infrastructuur (GDI) Vlaanderen;
- ze zijn voorzien van metadata en dus gemakkelijker vindbaar en bruikbaar.
Er zijn nog veel meer geografische data die nuttig kunnen zijn, maar niet aan (alle) voorwaarden voldoen voor opname in de themaboom. Deze kan u vinden in de Catalogus, waarin nog duizenden extra kaartlagen zitten.
Lagen toevoegen
Met de knop + Lagen toevoegen opent de themaboom. Er zijn twee manieren om de gewenste laag op te roepen:
- Met de zoekbalk bovenaan, door met trefwoorden te zoeken naar de gewenste laag en deze vervolgens aan te vinken.
- Door te klikken in de themaboom:
- Klik in het lagenpaneel op + Lagen toevoegen.
- Klik de gewenste categorie aan.
- Klik de gewenste subcategorie aan.
- Vink de gewenste laag aan.
→ de laag wordt toegevoegd aan het lagenpaneel.
Een laag toevoegen via service
Om te starten met het toevoegen van een laag via service klikt u eerst Via service. Vervolgens gaat u als volgt te werk:
- Vul de URL in van de WMS- of WMTS-service en klik Service laden.
- De lagen die bij de service horen worden in een lijst weergegeven. Met de zoekbalk kan deze lijst doorzocht worden.
- Vink de laag of lagen aan die u in Geopunt wilt weergeven en klik Voeg selectie toe.
- De geselecteerde laag/lagen worden getoond op de kaart en ook opgelijst in het lagenpaneel.
Meer info over de vereisten waar een WMS- of WMTS-service aan moet voldoen.
Werken met een kaartlaag
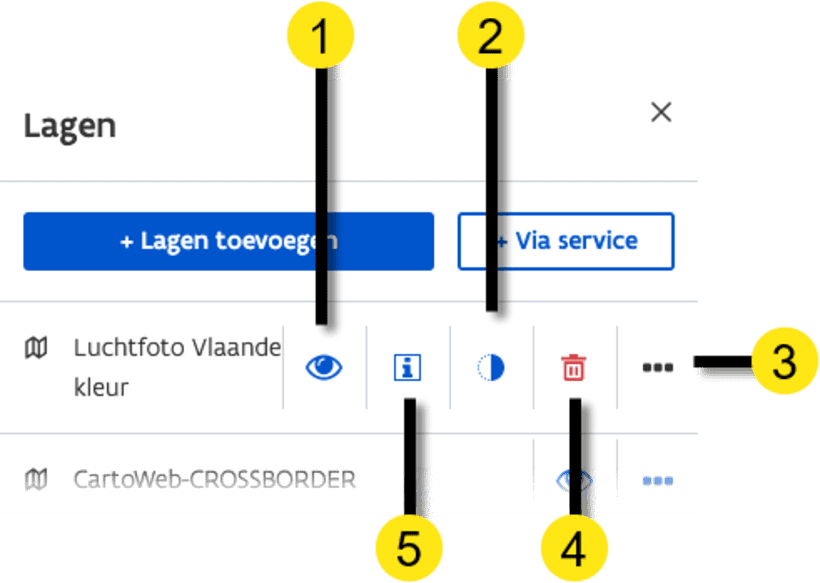
Wanneer een kaartlaag geselecteerd is verschijnt deze in het lagenpaneel. Bij elke laag kan u een aantal acties uitvoeren die u zullen helpen om het overzicht te bewaren:
| # | Mogelijke acties |
|---|---|
| 1. | Laag tonen/verbergen. |
| 2. | Opent een schuifregelaar om de transparantie van de laag aan te passen. |
| 3. | Menu openen/sluiten. |
| 4. | Laag verwijderen. |
| 5. | Informatie over de laag raadplegen. |
Let op!
Een laag kan bij het selecteren ervan niet zichtbaar worden. Dit is te wijten aan het feit dat sommige kaartlagen enkel zichtbaar zijn tussen een vast minimaal en maximaal zoomniveau. Je kan dit zien aan de tekst die verschijnt bij de laag in de selectielijst. Daar staat ook of je moet in- of uitzoomen om de laag te visualiseren op kaart.
De legende van een kaartlaag raadplegen
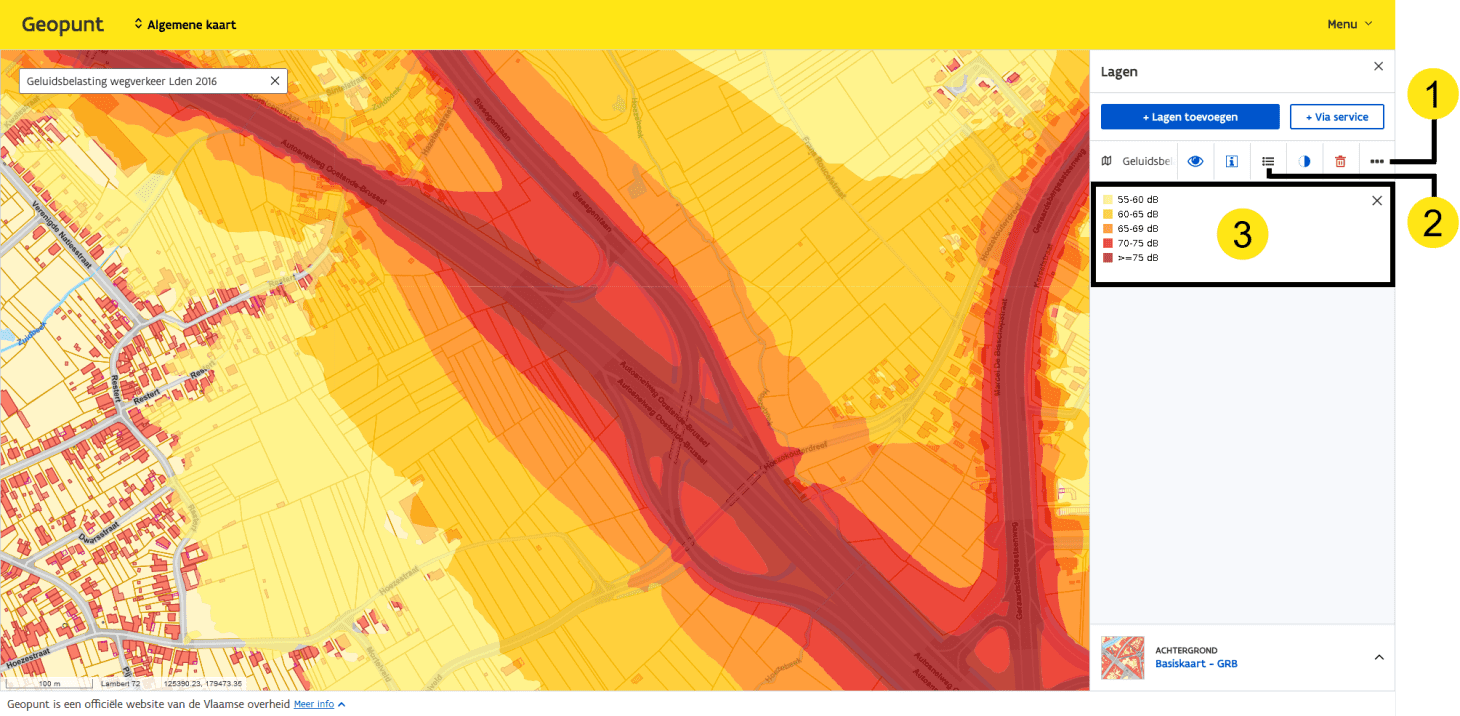
Bij een aantal kaartlagen (dus niet bij alle lagen) is de legende beschikbaar. U kan deze als volgt raadplegen bij een kaartlaag die al aan de kaart is toegevoegd:
- Klik in het geopende lagenpaneel op het icoon Toon menu (→ het icoon met drie puntjes) bij de laag waarvan u de legende wilt raadplegen.
- Klik op het icoon Toon legende.
- → de legende van de kaartlaag wordt getoond.
De volgorde van kaartlagen wijzigen
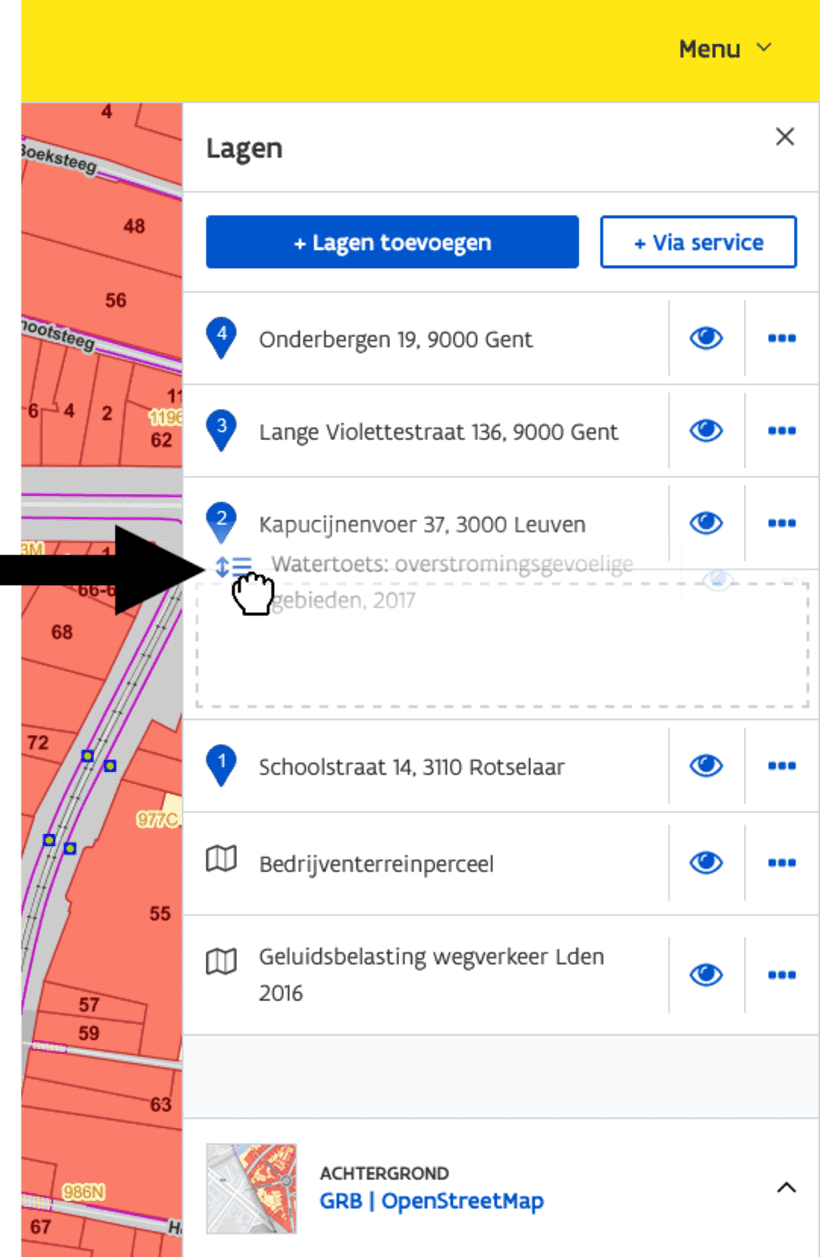
Wanneer het lagenpaneel verschillende kaartlagen bevat kan het handig zijn om de volgorde ervan te wijzigen. Dit kan de leesbaarheid van de kaart verhogen, aangezien de volgorde in het lagenpaneel overeen komt met de volgorde van de lagen op de kaart.
Dus de laag die bovenaan staat in het lagenpaneel, ligt als het ware bovenop de volgende laag in het lagenpaneel. Het is mogelijk om de volgorde van de kaartlagen als volgt te wijzigen:
- Klik Lagen (rechts) onderaan.
→ Het lagenpaneel opent. - Ga met de muis boven het icoon van de kaartlaag staan (zweven/hoveren).
→ Het icoon verandert in een icoon van een dubbele pijl met drie horizontale streepjes naast (zie afbeelding). - Versleep de laag met de linkermuisknop naar de gewenste locatie en laat de muisknop los.
Geselecteerde kaartlagen en locaties in bulk verwijderen
Als gebruiker heeft u soms een lange lijst aan kaartlagen en/of locaties in uw selectielijst staan. Wanneer u de kaart vervolgens wil klaarzetten voor een nieuwe configuratie, zonder helemaal opnieuw te moeten beginnen, is het mogelijk om kaartlagen en/of locaties in bulk te verwijderen. U kan dus gericht alleen de gewenste lagen en/of locaties behouden en de rest in één keer verwijderen.
Dit doet u als volgt:
- Open het lagenpaneel.
- Klik Verwijder meerdere lagen (deze mogelijkheid verschijnt uiteraard pas wanneer er minstens twee lagen in de lijst zitten).
- → Alle lagen zijn automatisch aangevinkt.
- Vink de lagen uit die u wenst te behouden in uw selectie (de aangevinkte lagen worden verwijderd).
- Klik Verwijder Selectie.
→ De aangevinkte lagen/locaties worden verwijderd, de niet-aangevinkte lagen/locaties blijven over.