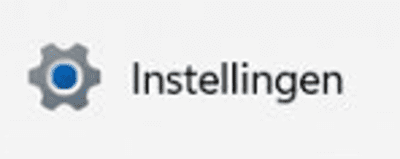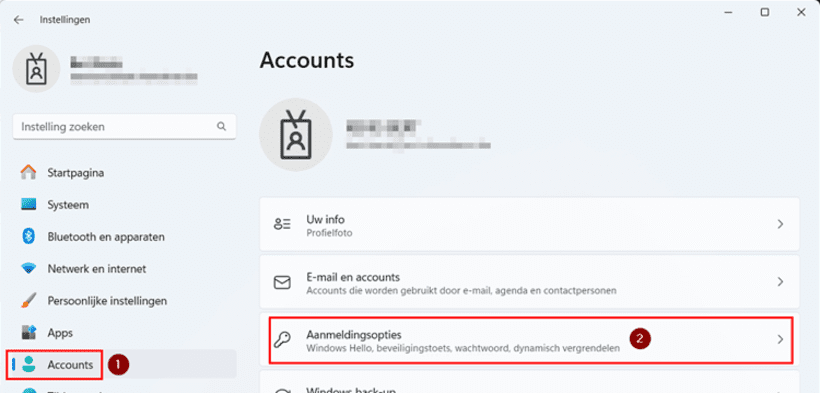Gedaan met laden. U bevindt zich op: Hoe stel je gezichtsherkenning en een pincode in Windows 11
Hoe stel je gezichtsherkenning en een pincode in
Onder Windows 11, kan je Windows Hello for Business instellen, dat is de mogelijkheid om gezichtsherkenning of vingerafdruk-herkenning in te stellen, naast een verplichte pincode. Deze aanmeldopties zijn toestel-gebonden en kunnen enkel gebruikt worden op het toestel waar je ze hebt aangemaakt.
Onderstaand stappenplan geeft je een overzicht van de stappen die je moet uitvoeren om gezichtsherkenning en een pincode in te stellen.
- Stap 1
Open de Instellingen
- Klik op de Start knop (het Windows logo) in de takenbalk onderaan je scherm
- Kies de app “Instellingen”
- Stap 2
Ga naar Accounts > Aanmeldingsopties
- Kies in de linkermarge de optie “Accounts”
- Klik vervolgens op het blokje “Aanmeldingsopties”
- Kies vervolgens het blokje “Gezichtsherkenning”
- Stap 3
Doorloop de wizard voor de gezichtsherkenning
- Doorloop de wizard van de gezichtsherkenning die op het einde ook vraagt om een verplichte pincode in te stellen
Inhoud is aan het laden - Stap 4
De gezichtsherkenning en pincode uittesten
- Meld je een keer af
- Meld je een keer aan met de gezichtsherkenning
- Meld je terug af
- Meld je een keer aan met de nieuwe pincode om te testen.
Tip: om te vermijden dat de gezichtsherkenning zou werken, kan je je webcam even afdekken.
Heeft jouw laptop ook een vingerafdruklezer?
Dan kan je deze optie in stap 2 van het stappenplan kiezen en krijg je een gelijkaardige wizard om je vingerafdruk te laten herkennen.
Lukte het niet? Of heb je nog een vraag?
Bij problemen, contacteer dan je IT-aanspreekpunt of de servicedesk(opent in uw e-mail applicatie) (02/553 9000).