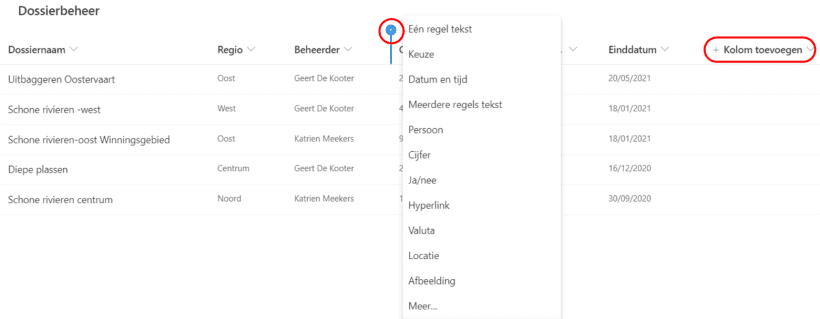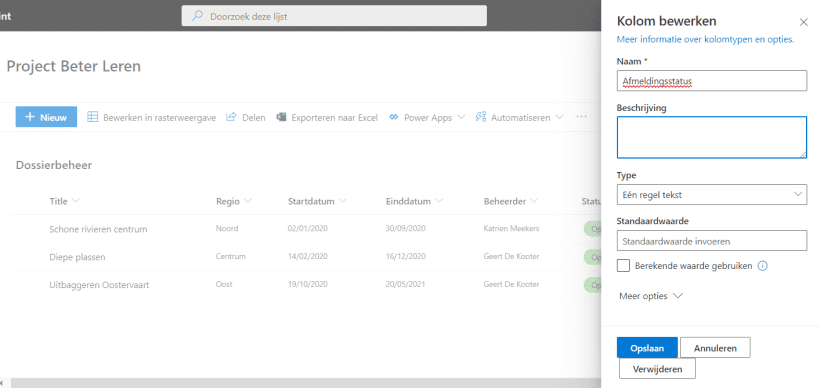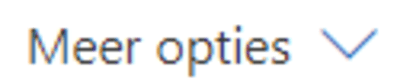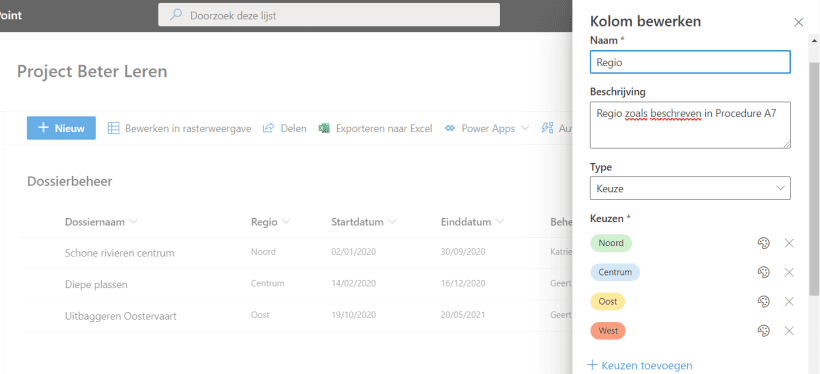Hoe voeg je kolommen toe aan een lijst?
Lijsten kunnen worden uitgebreid met extra kolommen. De methode om deze kolommen toe te voegen is qua technisch oogpunt niet zo ingewikkeld. Het is echter essentieel dat je gezamenlijk met het team de lijst met kolommen samenstelt en afspraken maakt over de in te vullen waarden en werkstromen.
Algemene methode om een kolom toe te voegen
- Stap 1
Navigeer naar de lijst die je wenst aan te passen.
- Stap 2
Beweeg de muis tussen twee bestaande kolomkoppen en klik op het plusje en kies de soort kolom die je nodig hebt. Merk op dat je ook had kunnen klikken op Kolom toevoegen aan de rechterkant van de lijst.
- Stap 3
Nadat je hebt aangegeven welk soort kolom je wenst toe voegen, opent het deelvenster.
- Stap 4
Typ een Naam, eventueel een Beschrijving en maak de nodige keuzes.
- Stap 5
Klik op de blauwe “opslaan”-knop aan de onderkant van het deelvenster om je instellingen te bevestigen.
Hieronder volgen enkele algemene of specifieke opties voor kolommen, deze opties kan je instellen alvorens je de wijzigingen opslaat. Maar ook nadat een kolom is aangemaakt kan je deze opties nog altijd wijzigen.
Algemene en type specifieke opties.
Kolom al dan niet verplicht maken
- Stap 1
Aan de onderkant van het deelvenster klik je op
- Stap 2
Bij Vereisen dat deze kolom informatie bevat zet je de schuifknop naar recht op “ja”
Opties toevoegen aan een bestaande keuzelijst
- Stap 1
Klik op Keuzen toevoegen en vul de lijst verder aan.
- Stap 2
Klik op het opmaak icoontje om de opmaak van ieder item direct aan te passen.
Meerdere selecties toestaan in een keuzelijst
- Stap 1
Aan de onderkant van het deelvenster klik je op
- Stap 2
Bij Meerdere selecties toestaan zet je de schuifknop naar rechts op “ja”
Opgelet: een keuzelijst waarin je meerdere selecties toestaat, kan niet meer gesorteerd en gegroepeerd worden.
Naast de datum ook de tijd weergeven in een datum & tijd kolom
Bij Tijd opnemen zet je de schuifknop naar rechts op “ja”
Relatieve of absolute datum notatie
Bij datum kolommen kunnen we kiezen tussen de normale notatie van een datum, zoals “30/09/2020”, of een omschrijvende meer relatieve notatie zoals “Gisteren” maar ook “20 september”.
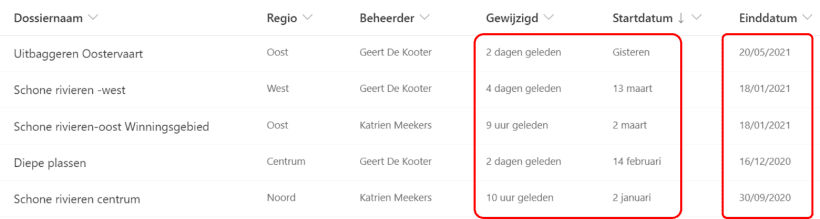
Bij Beschrijvende notatie zet je de schuifknop naar rechts op “ja” of naar links op “nee” naargelang je noden