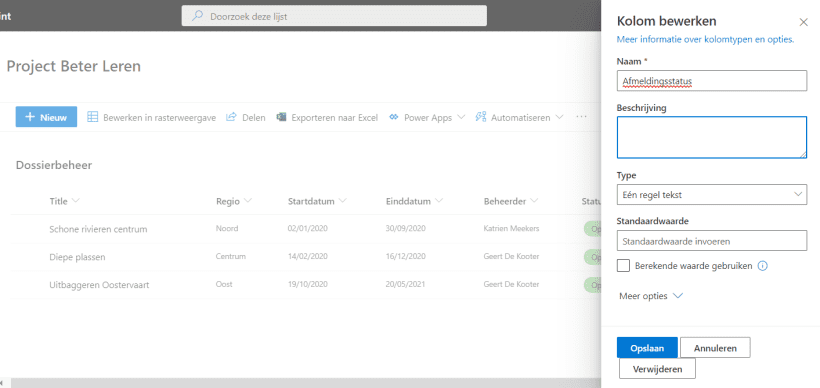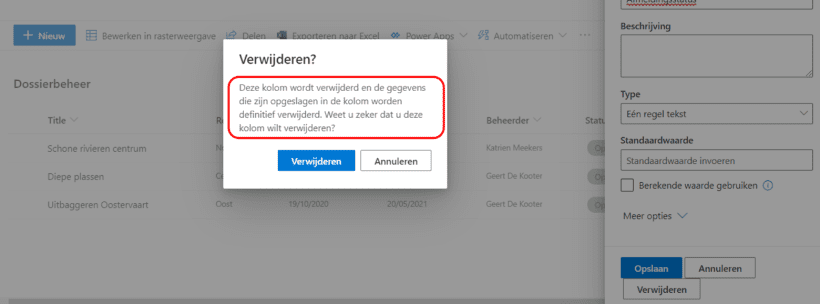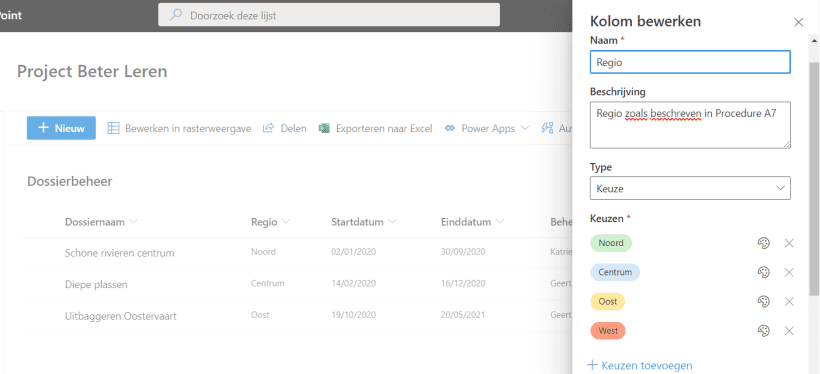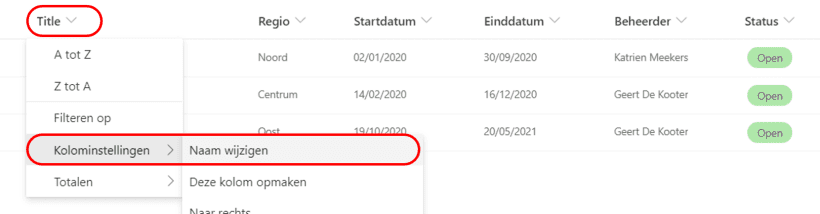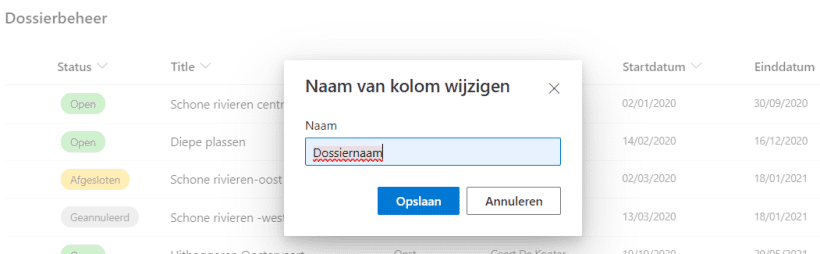Hoe pas je bestaande lijstkolommen aan?
Bestaande kolommen kunnen door personen met voldoende rechten worden aangepast.
- De naam van de titelkolom aanpassen
- Algemene methode om kolominstellingen aan te passen
- Een kolom verwijderen
- Kolom al dan niet verplicht maken
- Opties toevoegen aan een bestaande keuzelijst
- Meerdere selecties toestaan in een keuzelijst
- Datumnotatie aanpassen
Algemene methode om kolominstellingen aan te passen
- Stap 1
Navigeer naar de lijst die je wenst aan te passen.
- Stap 2
Klik op de kop van de aan te passen kolom.
- Stap 3
Kies Kolominstellingen.
- Stap 4
Kies vervolgens Bewerken.
Het deelvenster met instellingen zal opengaan. - Stap 5
Pas de instellingen van de kolom aan en klik op de blauwe knop “opslaan” aan de onderkant van het deelvenster.
Een kolom verwijderen
Wanneer een lijst wat langer gebruikt wordt, blijkt soms dat bepaalde kolommen overbodig zijn en deze, inclusief al de informatie in deze kolommen, verwijderd kan worden.
- Stap 1
Klik op de kop van de aan te passen kolom.
- Stap 2
Kies Kolominstellingen.
- Stap 3
Kies vervolgens Bewerken.
Het deelvenster met instellingen zal opengaan. - Stap 4
Aan de onderkant van het deelvenster klik je vervolgens op Verwijderen.
- Stap 5
In het volgende dialoogvenster wordt er om bevestiging gevraagd.
Lees eerst aandachtig alvorens je op Verwijderen klikt.
Kolom al dan niet verplicht maken
- Stap 1
Klik op de kop van de aan te passen kolom.
- Stap 2
Kies Kolominstellingen.
- Stap 3
Kies vervolgens Bewerken.
Het deelvenster met instellingen zal opengaan. - Stap 4
Aan de onderkant van het deelvenster klik je op “meer opties” .
- Stap 5
Bij Vereisen dat deze kolom informatie bevat zet je de schuifknop op rechts, “ja” .
- Stap 6
Klik op de blauwe knop “opslaan” aan de onderkant van het deelvenster om te bevestigen.
Opties toevoegen aan een bestaande keuzelijst
- Stap 1
Klik op de kop van de aan te passen keuzelijst.
- Stap 2
Kies Kolominstellingen.
- Stap 3
Kies vervolgens Bewerken.
Het deelvenster met instellingen zal opengaan. - Stap 4
Klik op Keuzen toevoegen en vul de lijst verder aan.
- Stap 5
Klik op het schilderspalet-icoontje om de opmaak van ieder item direct aan te passen.
- Stap 6
Klik op “opslaan” aan de onderkant van het deelvenster om te bevestigen.
Meerdere selecties toestaan in een keuzelijst
- Stap 1
Klik op de kop van de aan te passen keuzelijst.
- Stap 2
Kies Kolominstellingen.
- Stap 3
Kies vervolgens Bewerken.
Het deelvenster met instellingen zal opengaan. - Stap 4
Aan de onderkant van het deelvenster klik je op “meer opties” .
- Stap 5
Bij Meerdere selecties toestaan zet je de schuifknop naar rechts .
- Stap 6
Klik op “opslaan” aan de onderkant van het deelvenster om te bevestigen.
Opgelet: een keuzelijst waarin je meerdere selecties toestaat, kan niet meer gesorteerd en gegroepeerd worden.
Datumnotatie aanpassen
Kolommen waarin een datum wordt opgeslagen hebben een aantal zeer specifieke opties.
Datum en tijd notatie
- Stap 1
Klik op de kop van de aan te passen datumkolom.
- Stap 2
Kies Kolominstellingen.
- Stap 3
Kies vervolgens Bewerken.
Het deelvenster met instellingen zal opengaan. - Stap 4
Bij Tijd opnemen zet je de schuifknop naar rechts.
- Stap 5
Klik op “opslaan” aan de onderkant van het deelvenster om te bevestigen.
De naam van de titelkolom aanpassen
De titelkolom is een speciale kolom die een beetje dezelfde rol speelt als de naam van een bestand. Deze kolom is daardoor bijna niet aan te passen en is altijd verplicht. Je kan echter wel de naam veranderen van deze kolom.
Denk dus na over een kolomnaam die goed iedere rij beschrijft: “Projectnaam”, “Dossier”, “Taak” …
- Stap 1
Navigeer naar de lijst die je wenst aan te passen.
- Stap 2
Klik op de kop van de aan te passen kolom.
- Stap 3
Kies Kolominstellingen.
- Stap 4
Kies vervolgens Naam wijzigen.
- Stap 5
Typ de nieuwe naam van de kolom, klik op Opslaan om te bevestigen.
Bepaalde namen zijn gereserveerd en kunnen niet worden gebruikt (Naam, Titel…).
Relatieve of absolute datum notatie
Bij datum kolommen kunnen we kiezen tussen de normale notatie van een datum, zoals “30/09/2020”, of een omschrijvende meer relatieve notatie zoals “Gisteren” maar ook “20 september”.
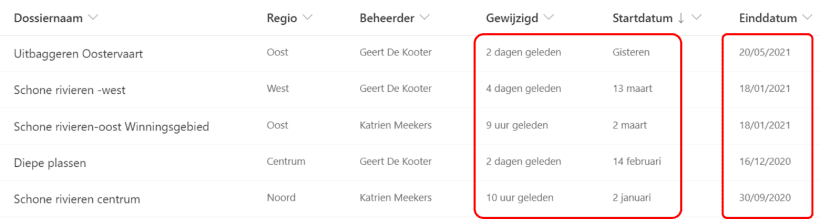
- Stap 1
Klik op de kop van de aan te passen datumkolom.
- Stap 2
Kies Kolominstellingen.
- Stap 3
Kies vervolgens Bewerken.
Het deelvenster met instellingen zal opengaan. - Stap 4
Bij Beschrijvende notatie zet je de schuifknop naar rechts of links, naargelang je noden.
- Stap 5
Klik op “opslaan” aan de onderkant van het deelvenster om te bevestigen.