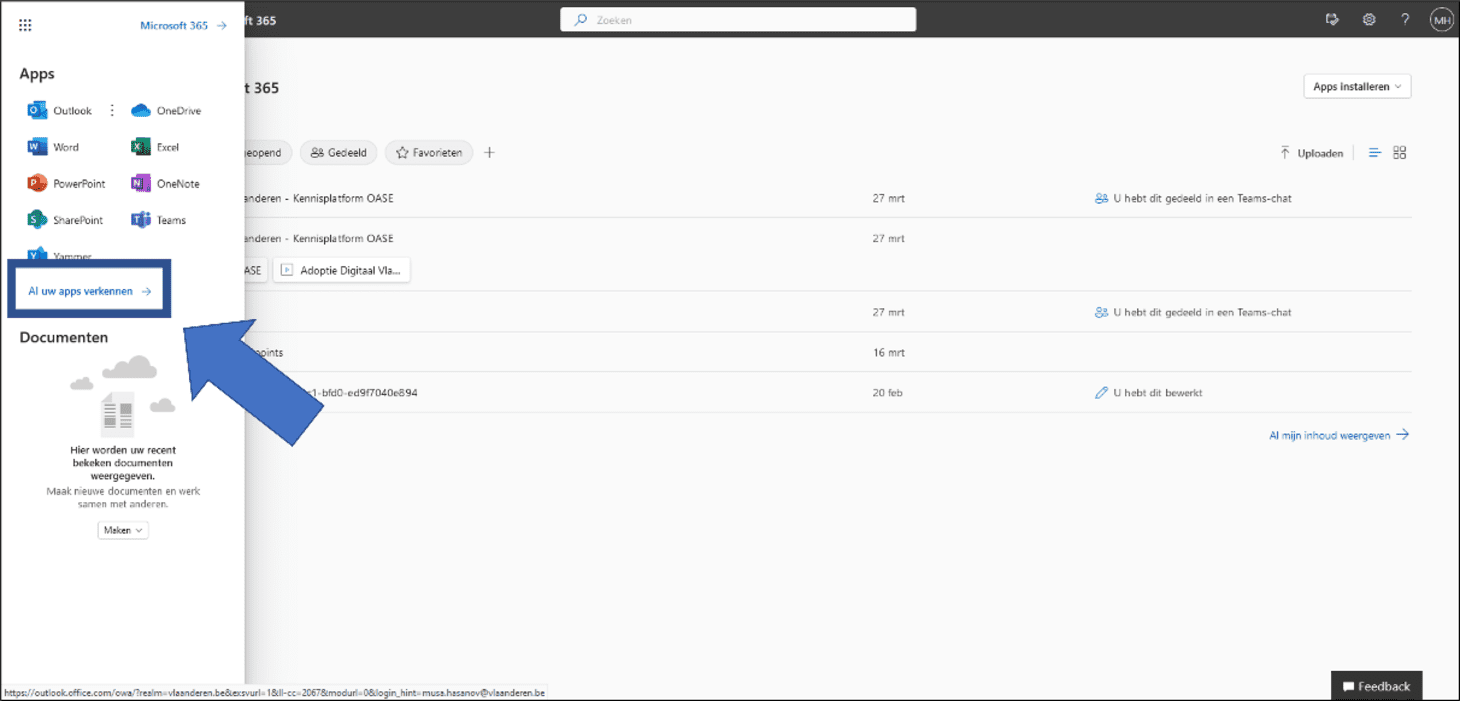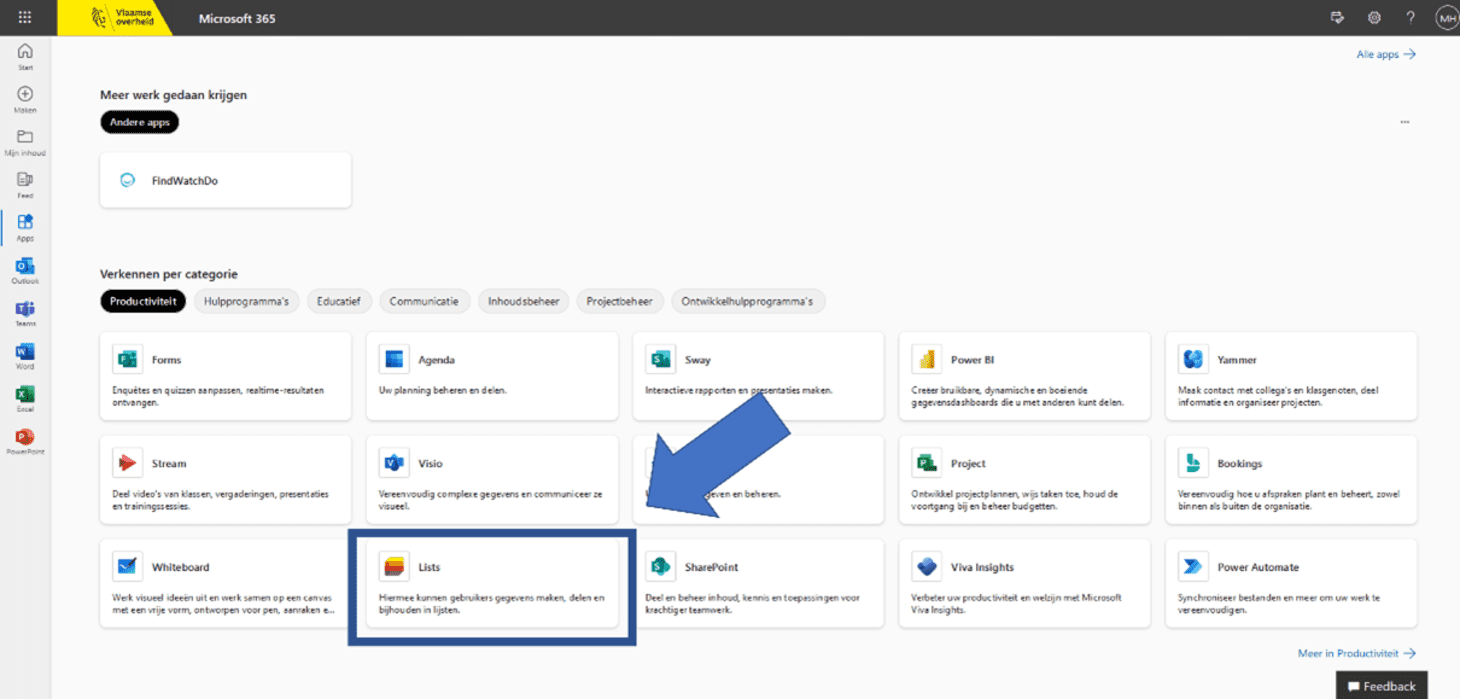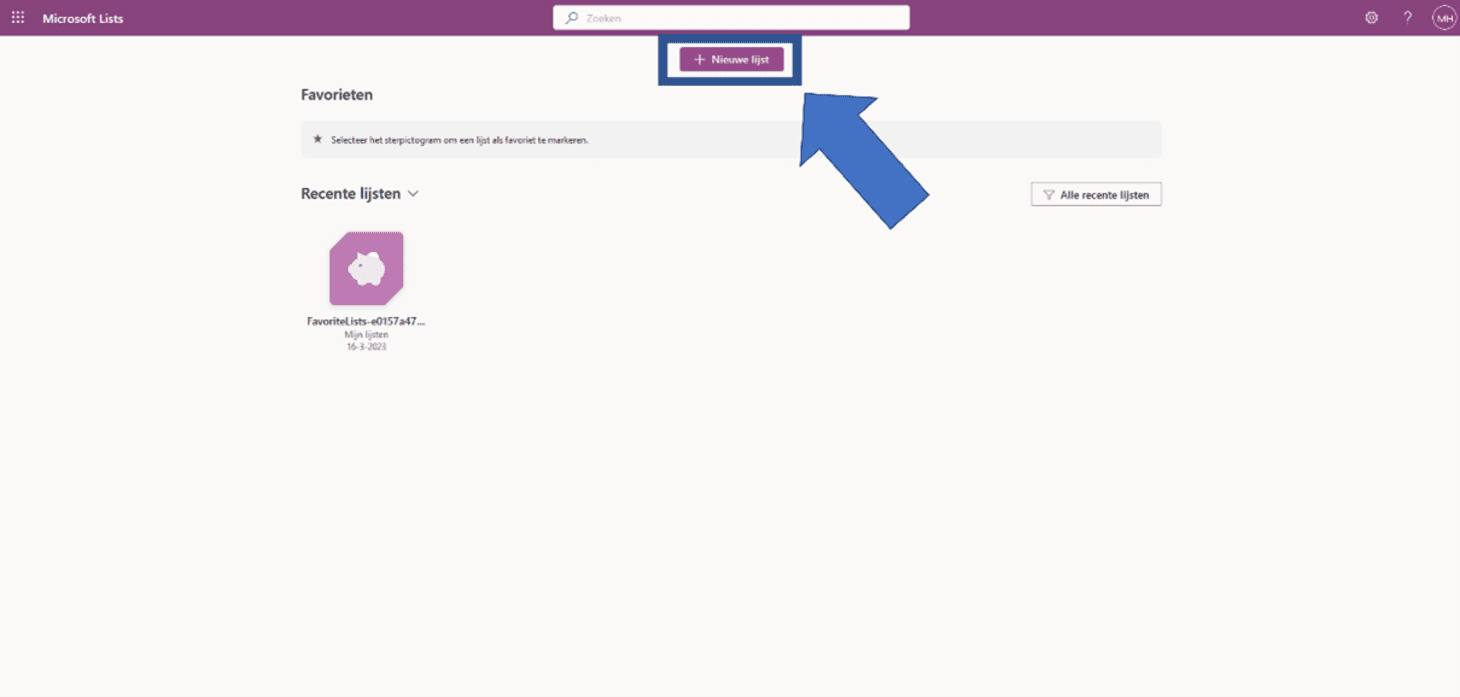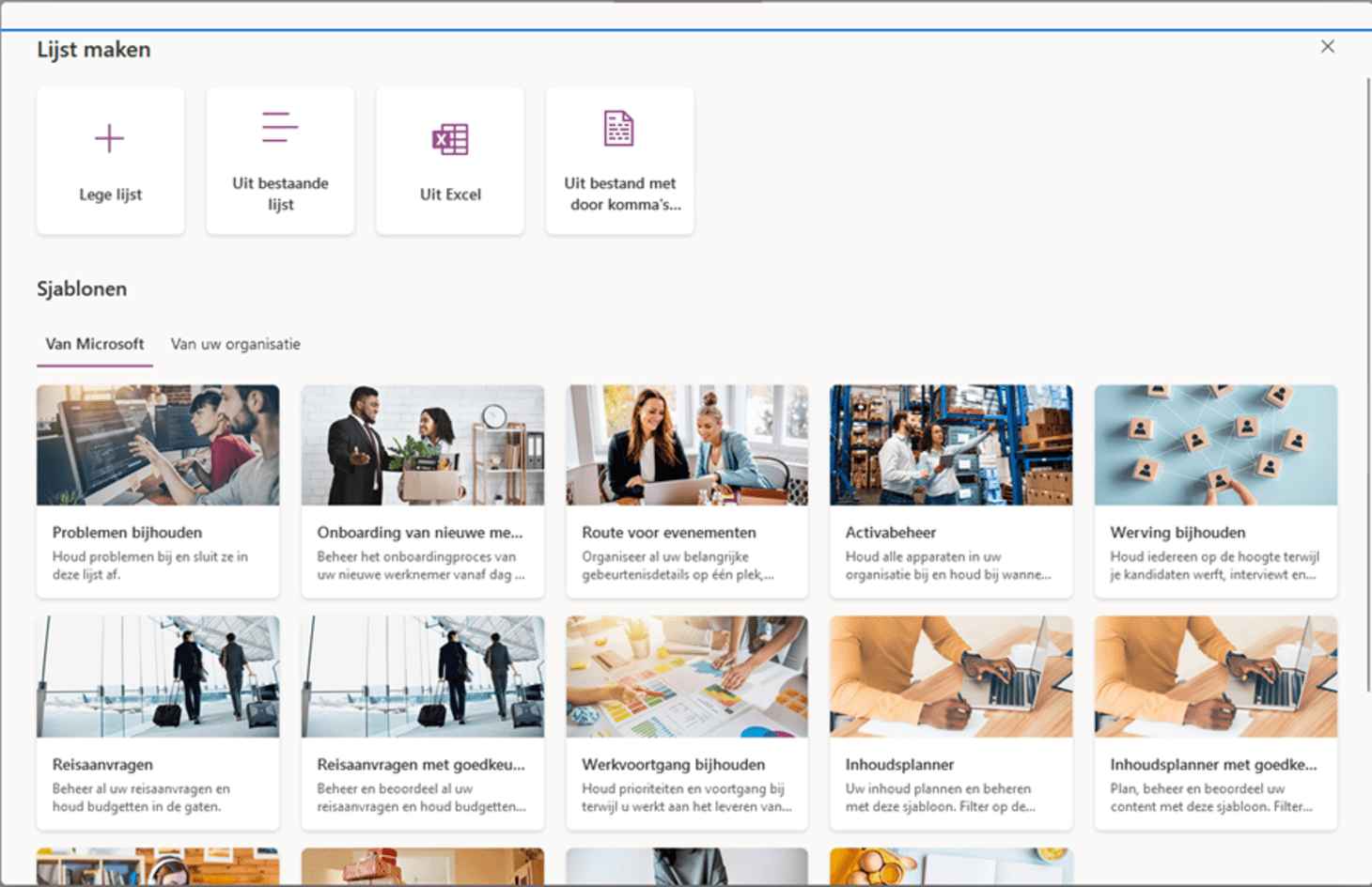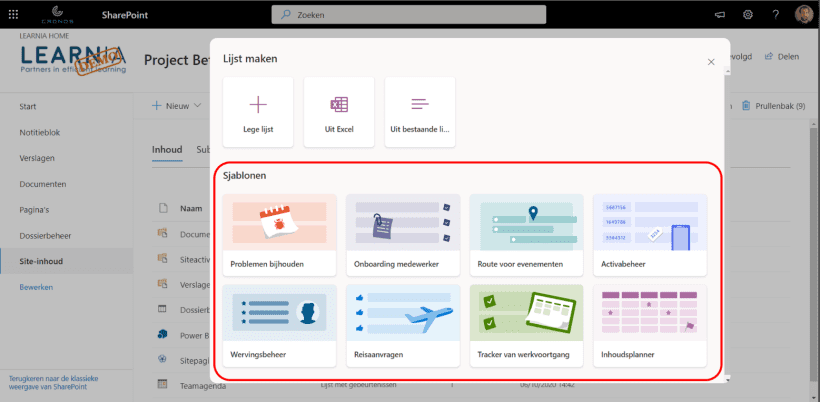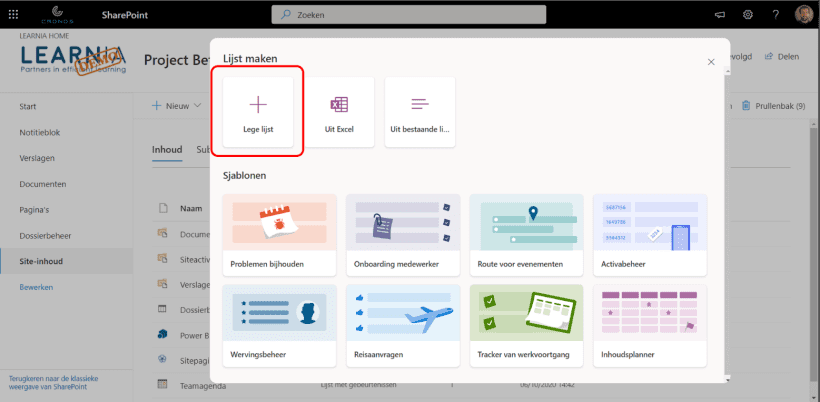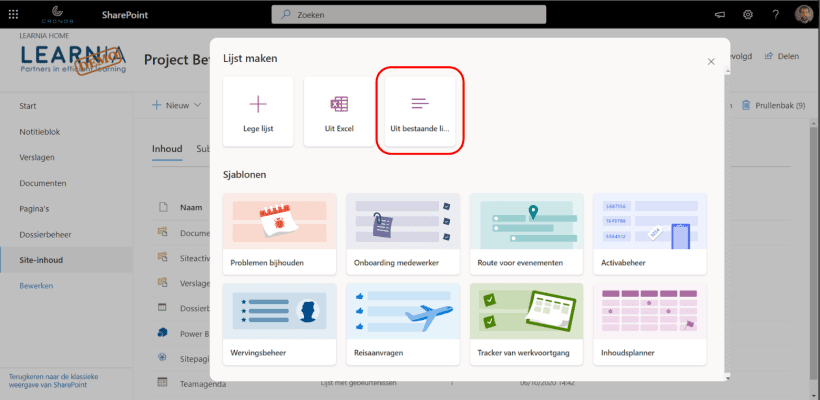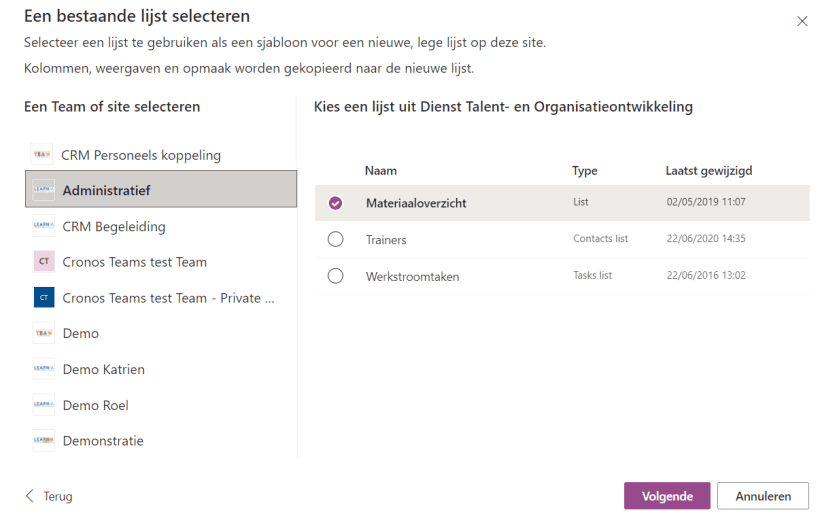Hoe maak je een nieuwe lijst?
Lijsten kan je aanmaken via Microsoft Lists of via SharePoint.
Lijst aanmaken via Microsoft Lists
- Stap 1
Ga naar de Microsoft 365-portal (www.office.com) en log in met je Microsoft 365-account.
- Stap 2
Zoek naar de 'Lists'-app via het wafeltje linksboven en klik erop om deze te openen.
- Stap 3
Klik op "Al uw apps verkennen".
- Stap 4
Zoek naar de applicatie Lists.
- Stap 5
De applicatie Lists gaat open. Klik op 'Nieuwe lijst maken' om een nieuwe lijst te maken of klik op een bestaande lijst om deze te openen.
- Stap 6
Je hebt de mogelijkheden om een nieuwe lege lijst te beginnen, uit een bestaande lijst verder te werken of een lijst uit Excel te importeren
- Stap 7
Als je uit een nieuwe lijst begint, kan je de lijst een naam geven, een beschrijving toevoegen een kleur en een pictogram kiezen voor de lijst om vervolgens de lijst op te slaan.
Een nieuwe lijst maken via een sjabloon
- Stap 1
Navigeer naar de site waar de lijst moet worden opgeslagen.
- Stap 2
Klik op het tandwieltje en kies Inhoud van site.
- Stap 3
Klik op Nieuw en kies Lijst.
- Stap 4
Klik op het sjabloon dat je wenst te gebruiken.
Niet helemaal zeker? In het volgende scherm krijg je een voorbeeld van het sjabloon te zien, hier kan je een ander sjabloon bekijken en weer terugkeren naar dit overzicht. - Stap 5
Wanneer je zeker bent, klik je op Sjabloon gebruiken.
- Stap 6
Vul het formulier in, kies een passende naam en beschrijving. Geef aan of de lijst moet worden weergegeven in het “Snel starten”-menu.
- Stap 7
Klik vervolgens op Maken.
Maak een “lege” lijst aan
- Stap 1
Navigeer naar de site waar de lijst moet worden opgeslagen.
- Stap 2
Klik op het tandwieljte en kies Inhoud van site.
- Stap 3
Klik op Nieuw en kies Lijst.
- Stap 4
Klik op Lege lijst
- Stap 5
Vul het formulier in, kies een passende naam en beschrijving. Geef aan of de lijst moet worden weergegeven in de het “Snel starten”-menu.
- Stap 6
Klik vervolgens op Maken.
De aangemaakte lijst bevat nu de standaard en verplichte kolom Titel.
Je mag deze kolom niet verwijderen, de kolom heeft dezelfde functie als de naam van een bestand, het is dat gegeven waarvan je zeker bent dat het altijd bestaat.Tip: je mag wel de weergave naam van de kolom veranderen.
- Stap 7
Klik op de kop van de kolom Titel, en kies Kolominstellingen en vervolgens Naam wijzigen.
Maak vervolgens meer kolommen en weergaven aan om je informatie juist op te slaan. Deze onderwerpen worden behandeld in andere fiches.
Gebruik een bestaande lijst om een nieuwe lijst te maken
- Stap 1
Navigeer naar de site waar de lijst moet worden opgeslagen.
- Stap 2
Klik op het tandwieltje en kies Inhoud van site.
- Stap 3
Klik op Nieuw en kies Lijst.
- Stap 4
Klik op Uit bestaande lijst.
- Stap 5
Selecteer in de linkerkolom de site waarin de te kopiëren lijst staat, in de rechterkolom worden vervolgens de lijsten getoond die aanwezig zijn in die site.
- Stap 6
Selecteer de te kopiëren lijst.
- Stap 7
Klik op Volgende.
- Stap 8
Vul het formulier in en kies een passende naam en beschrijving. Geef aan of de lijst moet worden weergegeven in het “Snel starten”-menu.
De nieuwe lijst wordt aangemaakt op basis van de geselecteerde lijst zonder de inhoud.