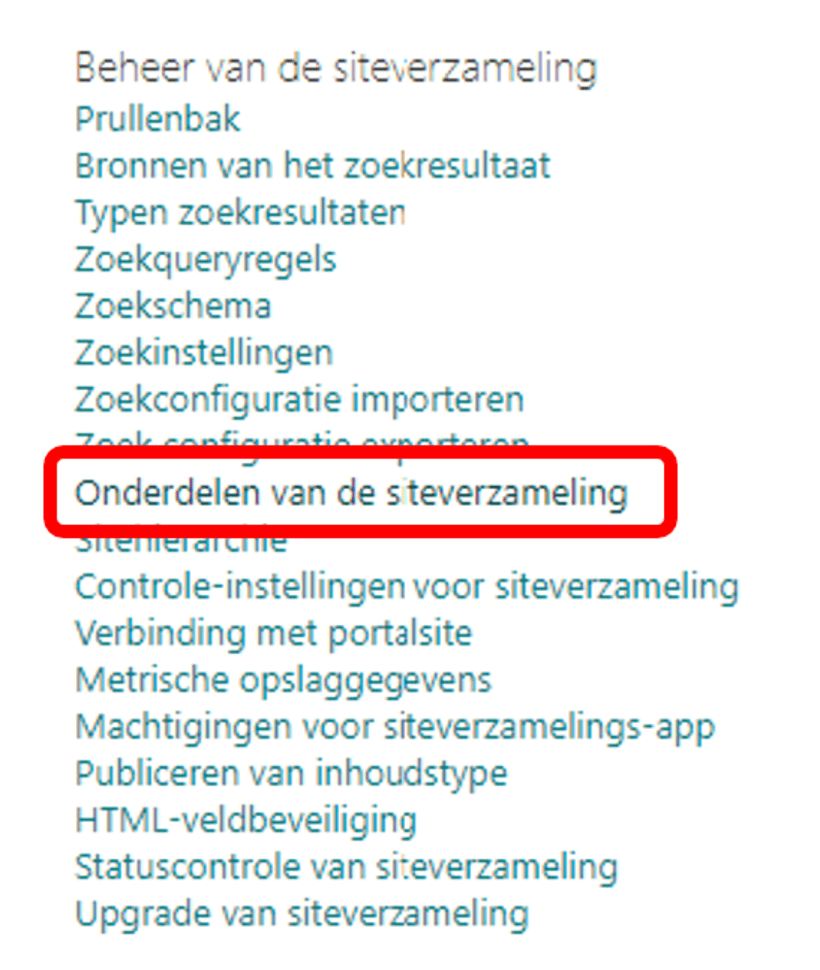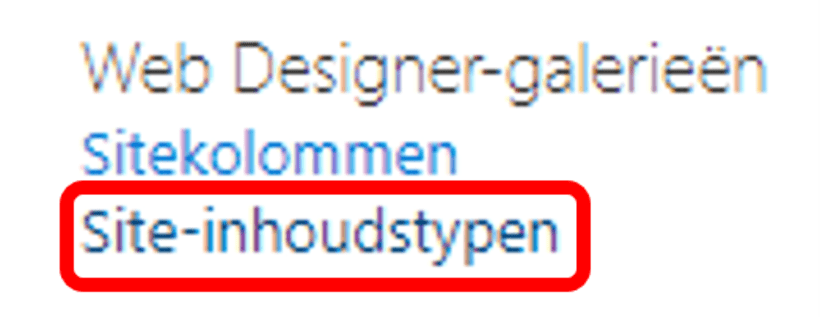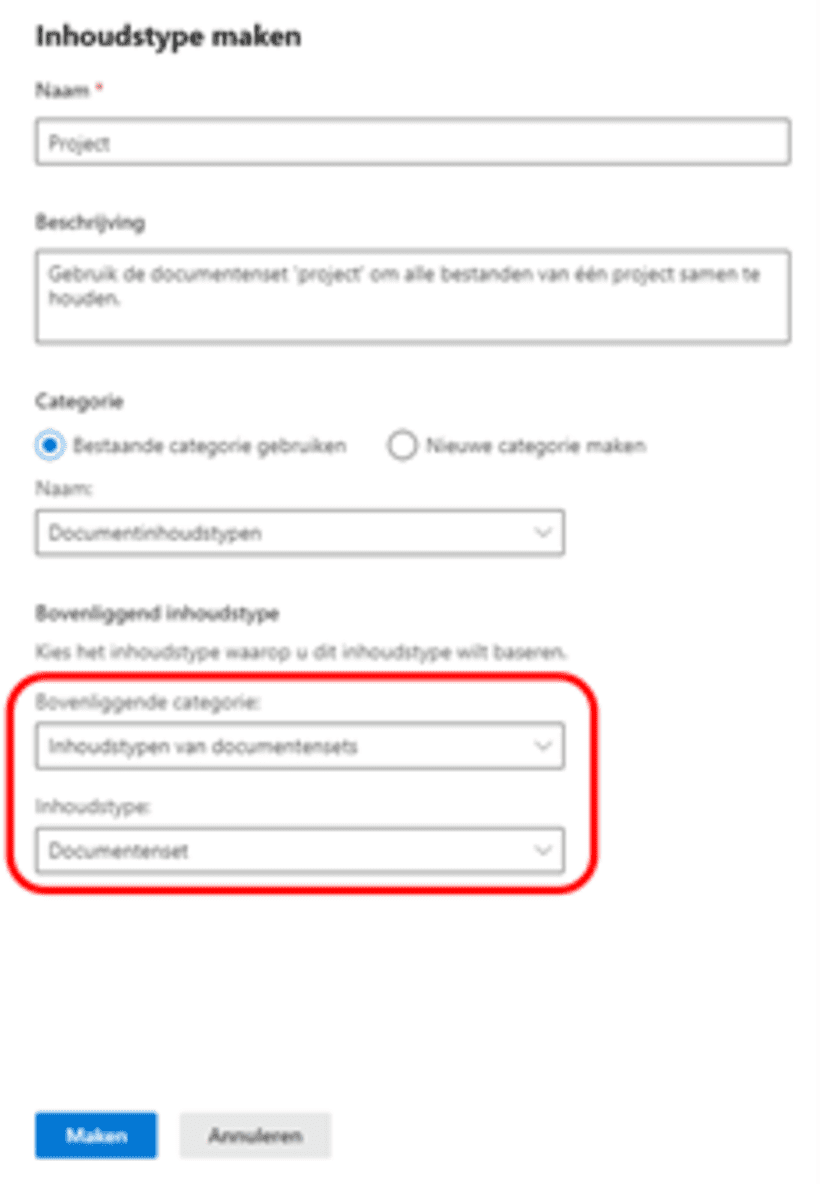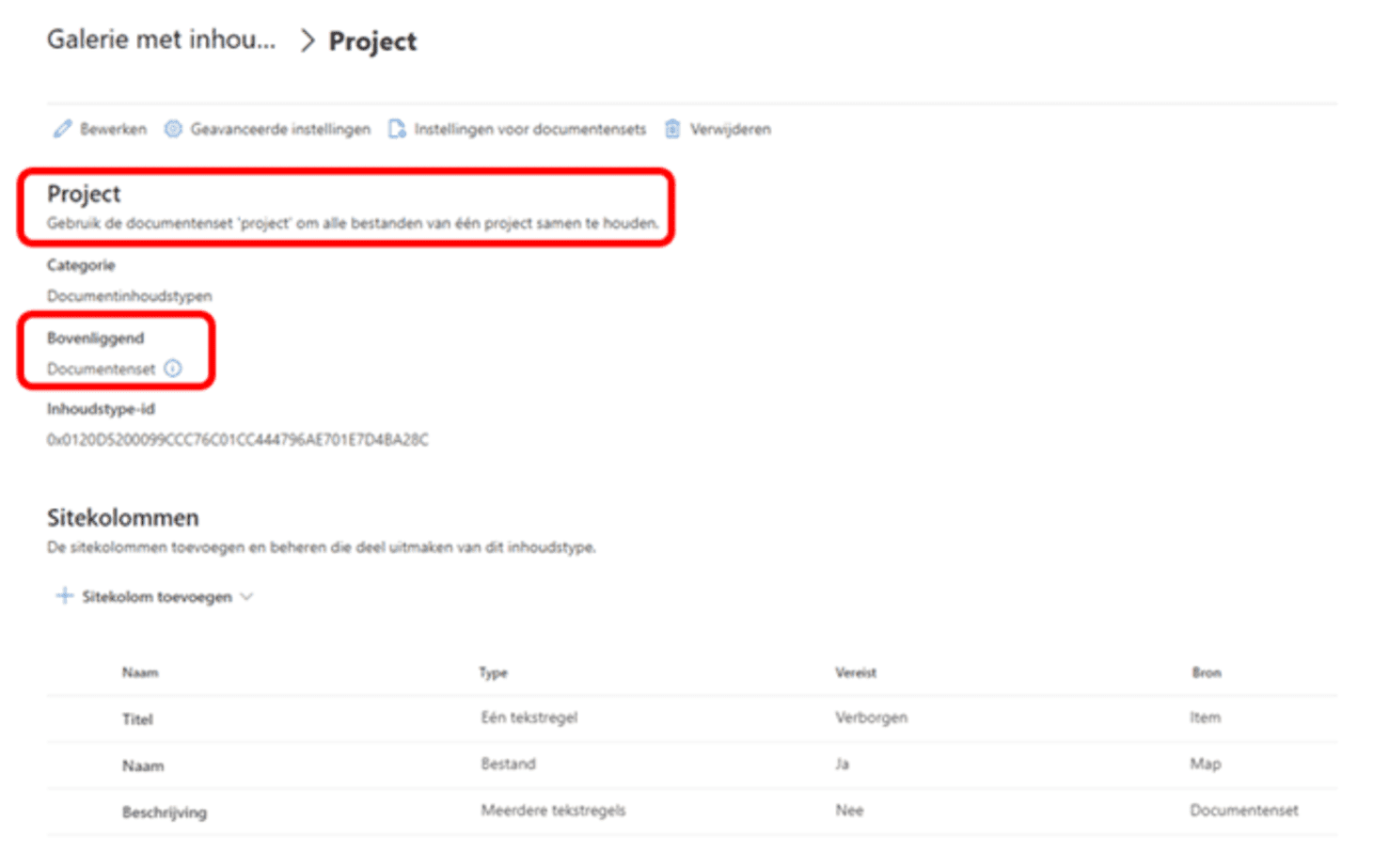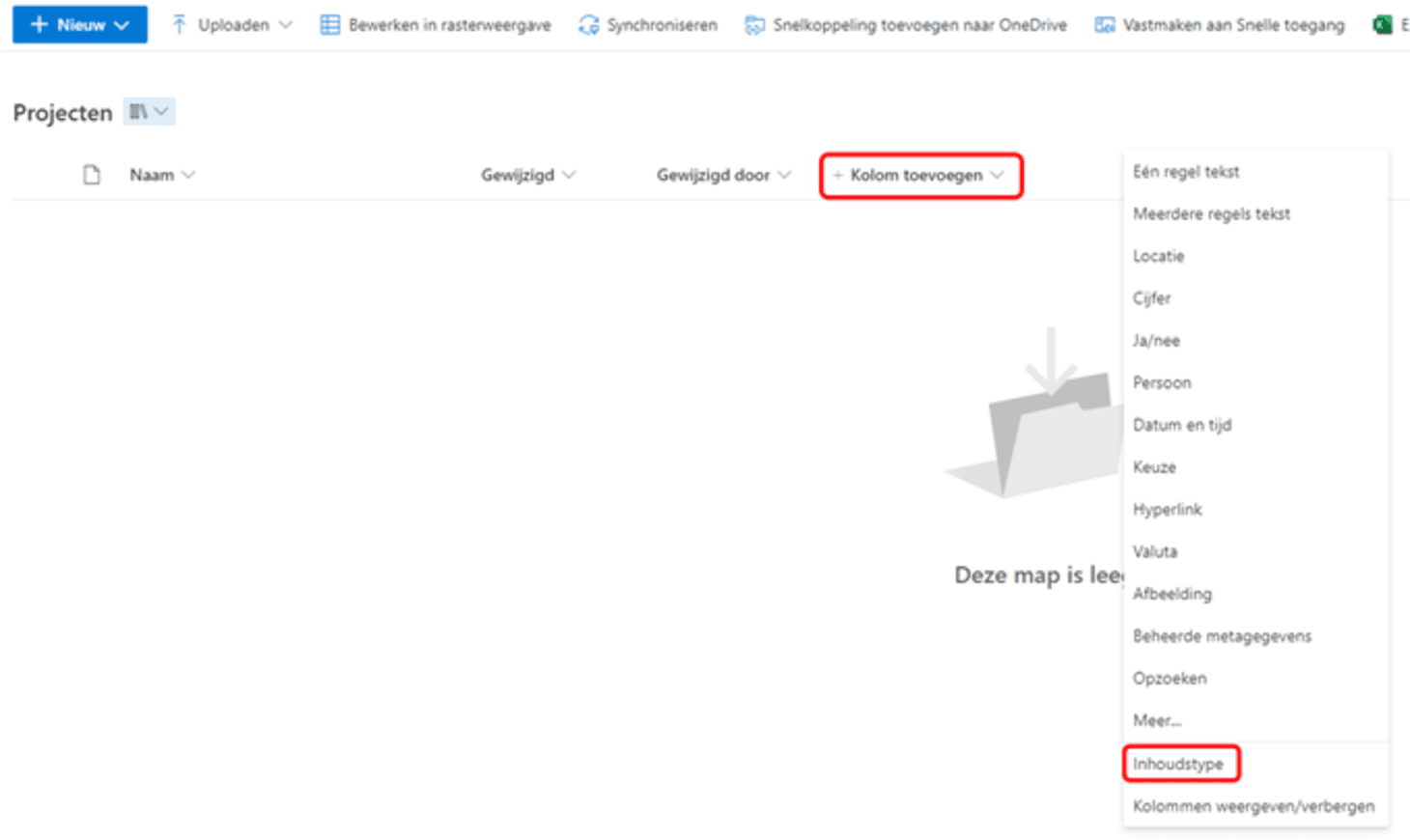Hoe kan je documentensets beschikbaar maken in je bibliotheek?
Meestal is het aan te raden om metadata (eigenschappen) te gebruiken om bestanden in een bibliotheek te organiseren. Aan de hand van metadata kan je de bestanden gemakkelijk sorteren en filteren.
Aan de andere kant, soms horen verschillende bestanden in een bibliotheek bij elkaar en is het handig om deze te groeperen, bijvoorbeeld als het gaat om bestanden voor verschillende projecten (waarbij per project dezelfde bestanden worden gebruikt, zoals een projectfiche, budgetinschatting, evaluatieformulier, enz.). In dat geval zijn mappen dan weer handig.
SharePoint werkt echter niet goed met complexe mappenstructuren.
Wat als je mappen zou kunnen combineren met metadata? Dat is precies wat je kan doen met documentensets.
Wat zijn documentensets?
Algemeen gezegd is een documentenset een map met metadata. Je kent de metadata niet enkel toe aan de documentenset, maar ook aan de bestanden in de documentenset.
Documentensets bieden heel wat voordelen:
- Een documentenset organiseert meerdere gerelateerde documenten in een enkele weergave, maar je kan daarnaast ook een weergave maken die alle bestanden toont zonder de mappen.
- Documenten die samen horen kunnen als één geheel worden beheerd.
- Je kan standaard inhoud toevoegen aan een documentenset (bv. een projectoverzicht of evaluatieformulier).
- Je kan de documentenset zo instellen dat de metadata van de documentenset automatisch toegepast wordt op de bestanden in de documentenset.
- Als je documentensets gebruikt in een bibliotheek, kan je gemakkelijk bestanden zoeken over de verschillende documentensets heen. Je zoekt namelijk maar in één bibliotheek, wat handiger is dan verschillende bibliotheken of sites te moeten doorzoeken.
Technisch gezien is een documentenset een inhoudstype van een SharePoint-site. Dit inhoudstype is dan beschikbaar in de hele siteverzameling. Voeg je het inhoudstype ‘documentenset’ toe aan een bibliotheek, dan kan je in die bibliotheek een nieuwe documentenset maken op dezelfde manier als dat je een nieuw document zou aanmaken.
Tip: Standaard is het inhoudstype ‘documentenset’ niet ingeschakeld. Een beheerder van de siteverzameling moet deze optie handmatig activeren.
Documentenset opzetten
Stap 1: De optie ‘documentensets’ activeren in je siteverzameling
Om de optie te activeren, moet de beheerder van de siteverzameling de volgende stappen uitvoeren:
- Stap 1
Ga naar de startpagina van je site.
- Stap 2
Klik op het "tandwieltje" en kies Sitegegevens.
- Stap 3
Klik op "Alle site-instellingen weergeven".
- Stap 4
In de sectie "Beheer van de site-verzameling" klik je op "Onderdelen van de siteverzameling".
- Stap 5
Scrol naar Documentensets en klik op "Activeer".
- Stap 6
Het inhoudstype ‘documentensets’ is nu geactiveerd. Je kan direct door naar de volgende stap.
Stap 2: Een inhoudstype ‘documentensets’ aanmaken in de site
Een documentenset is een generiek inhoudstype. Als je een documentenset wil gebruiken in een bibliotheek, dan doe je dat met een specifiek doel, bijvoorbeeld om bestanden in een bibliotheek te organiseren per project, dossier of klant. Je maakt in dat geval een nieuw inhoudstype aan op basis van het standaard, generieke, inhoudstype ‘documentensets’.
Je kan zoveel documentensets maken als je wil.
Tip: Gebruik nooit het standaard inhoudstype ‘documentenset’ in een bibliotheek. Maak altijd een nieuw inhoudstype aan volgens de procedure hieronder.
- Stap 1
Ga naar de Site-instellingen.
- Stap 2
Selecteer Site-inhoudstypen onder Web Designer-Galerieën.
- Stap 3
Klik op "+ Inhoudstype maken".
- Stap 4
Vul het formulier in dat verschijnt aan de rechterkant.
- Geef een duidelijke naam op voor je documentenset en vul eventueel ook een korte beschrijving in. Deze naam zal gebruikt worden in het menu Nieuw in de bibliotheek, dus zorg ervoor dat de naam duidelijk aangeeft wat ermee bedoeld wordt.
- Voeg je documentenset toe aan een bestaande categorie of creëer een nieuwe. Op deze manier kan je inhoudstypes organiseren en snel terugvinden.
- In het uitklapmenu onder Bovenliggende categorie selecteer je Inhoudstypen van documentensets.
- Onder Inhoudstype selecteer je Documentenset.
- Klik op Maken om de documentenset aan te maken.
- Stap 5
Je documentenset is nu aangemaakt, maar je zal hem ongetwijfeld nog verder willen configureren. Zo kan je er kolommen en gedeelde kolommen aan toevoegen en bepalen welke inhoud standaard aangemaakt moet worden in je documentenset.
Stap 3: Voeg (bestaande) sitekolommen toe
Sitekolommen zijn kolommen die op siteniveau gedefinieerd worden, wat betekent dat je ze in meerdere bibliotheken in de siteverzameling kan gebruiken. Nu je je documentenset gemaakt hebt, kan je er bestaande of nieuwe sitekolommen aan toevoegen. In een documentenset voor projectbestanden kan dat bijvoorbeeld een start- en einddatum van het project zijn of de naam van de projectverantwoordelijke.
- Stap 1
Klik op Sitekolom toevoegen en selecteer Toevoegen vanuit bestaande sitekolommen in het uitklapmenu.
- Stap 2
Selecteer de sitekolom die je wil toevoegen (bv. Begindatum) en klik op de pijl. Herhaal dit om nog meer sitekolommen toe te voegen.
- Stap 3
Bevestig met Opslaan.
Tip: Wil je een sitekolom gebruiken die nog niet bestaat? Klik dan op Sitekolom toevoegen en selecteer Nieuwe sitekolom maken.
Stap 4: Maak de documentenset beschikbaar in een bibliotheek
- Stap 1
Ga naar de bibliotheek waar je de documentenset wil gebruiken.
- Stap 2
Klik op Kolom toevoegen (d.i. de naam van de kolom uiterst rechts) en selecteer Inhoudstype in het uitklapmenu.
- Stap 3
Selecteer de documentenset die je eerder hebt aangemaakt en bevestig met Toepassen.
Tip: Je kan de documentenset ook toevoegen via de bibliotheekinstellingen onder de sectie Inhoudstypen.
Resultaat
- Er is een nieuwe weergave toegevoegd met dezelfde naam als de documentenset.
- De documentenset is beschikbaar via de knop “Nieuw” in het menu.
Je documentenset verder aanpassen
Je documentenset is nu klaar om te gebruiken, maar je zal ongetwijfeld nog enkele aanpassingen willen doen om de documentenset gebruiksvriendelijker te maken:
- Metadata (eigenschappen) toevoegen
- De standaard weergave in de bibliotheek en in de documentenset wijzigen
- Gedeelde kolommen instellen (d.i. de waarde van kolommen gelinkt aan de documentenset overnemen op de bestanden in de documentenset)
- Standaard inhoud toevoegen (bv. een projectfiche of evaluatieformulier)
- Het paneel met metadata op een overzichtelijke manier laten openen
- De weergave van het paneel met metadata aanpassen