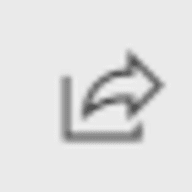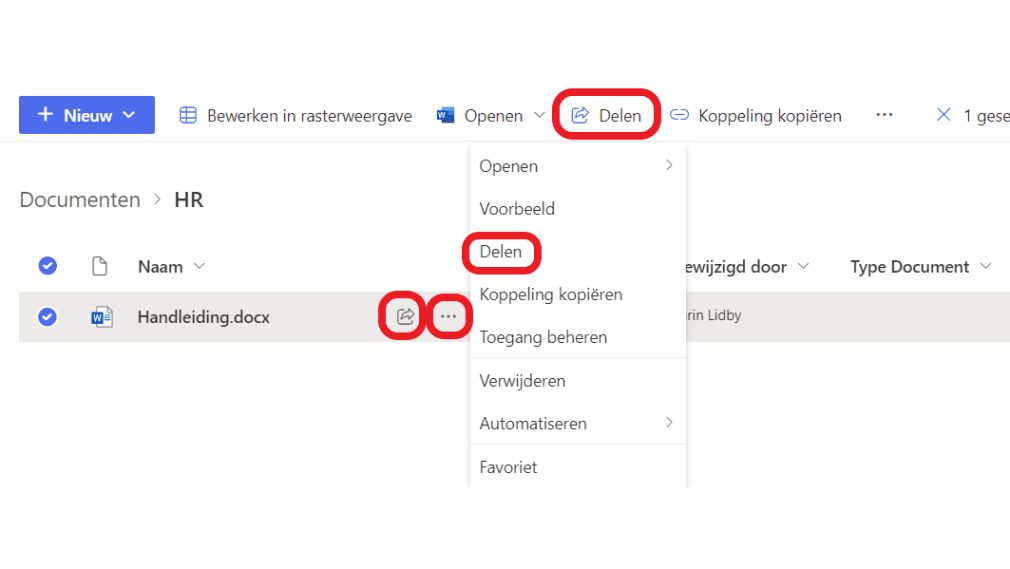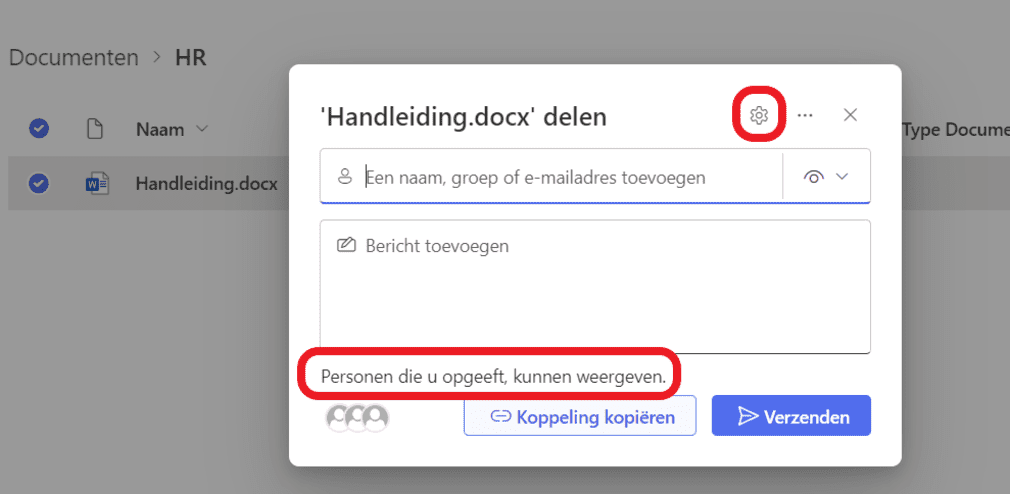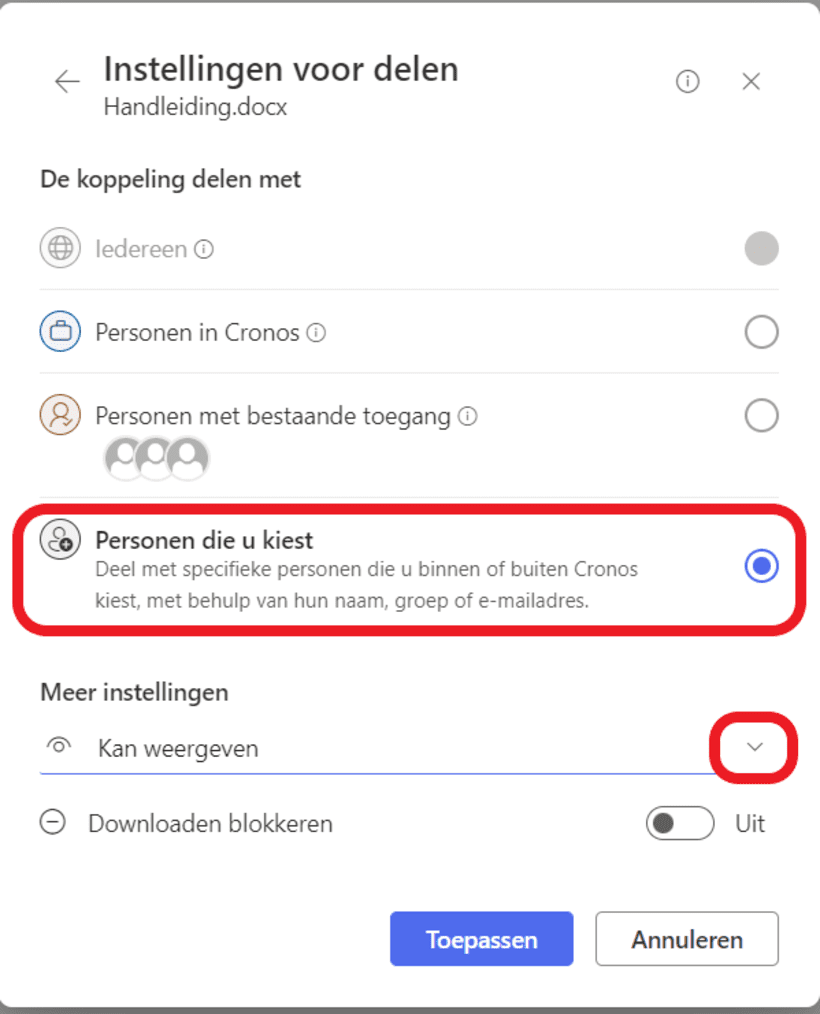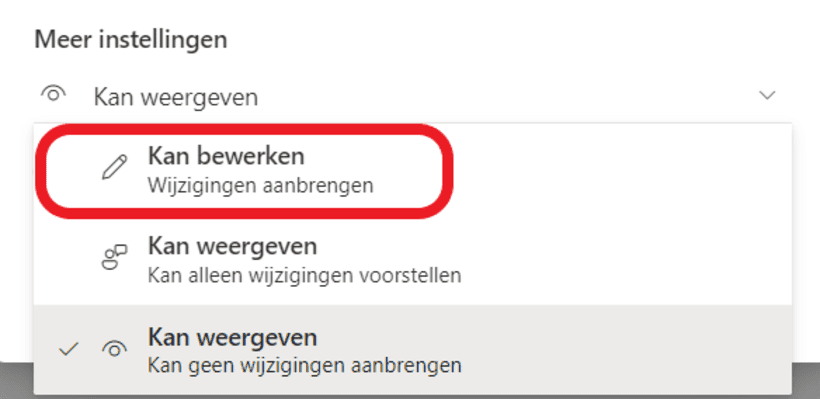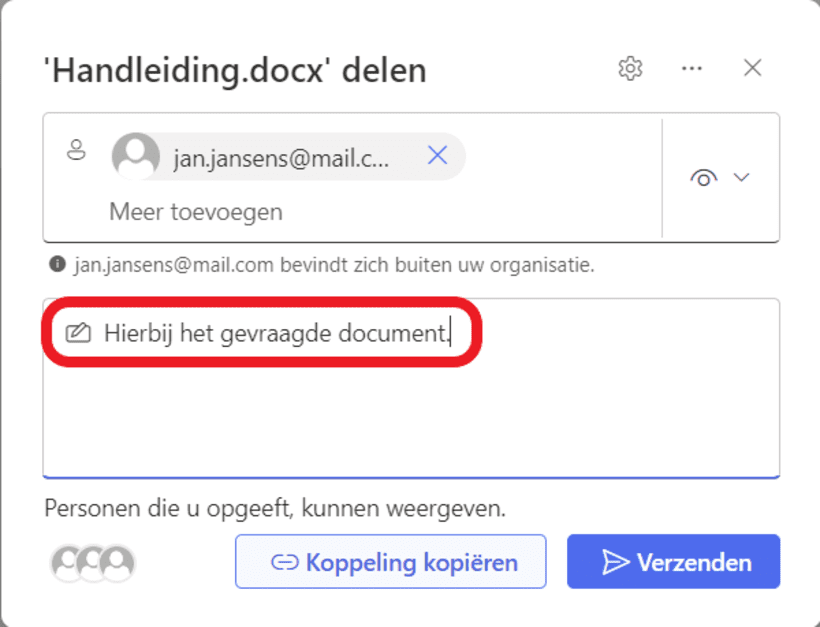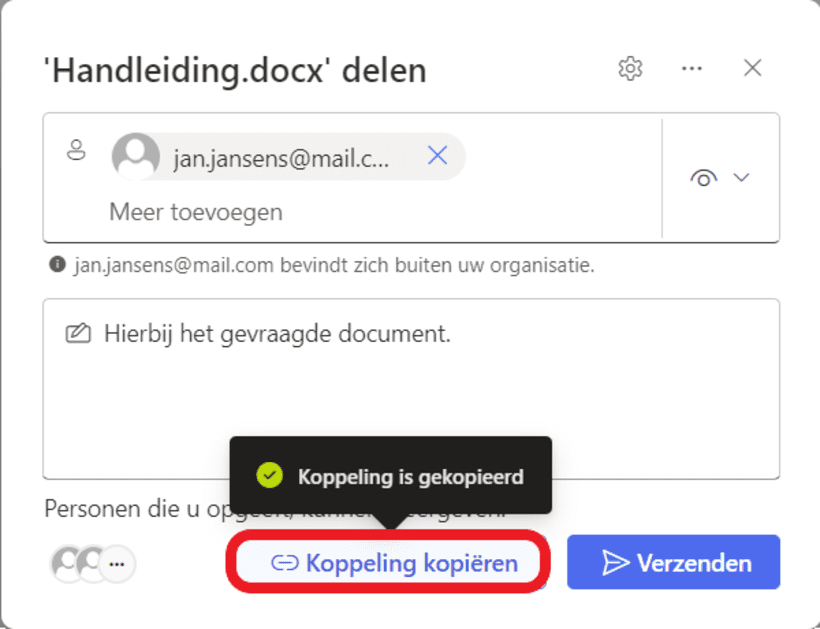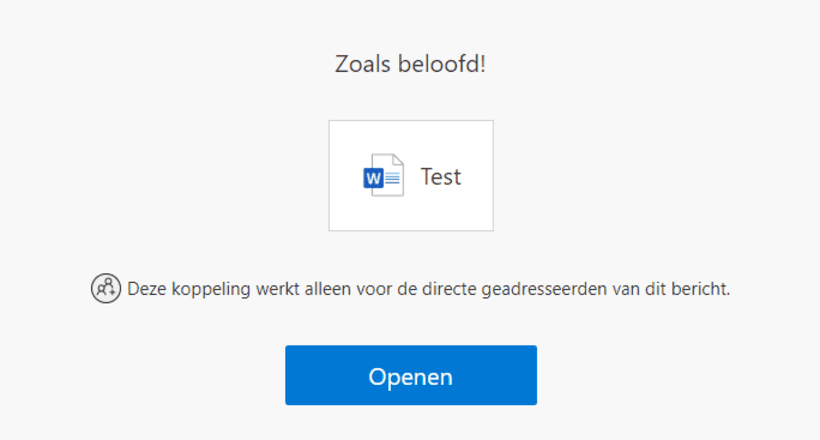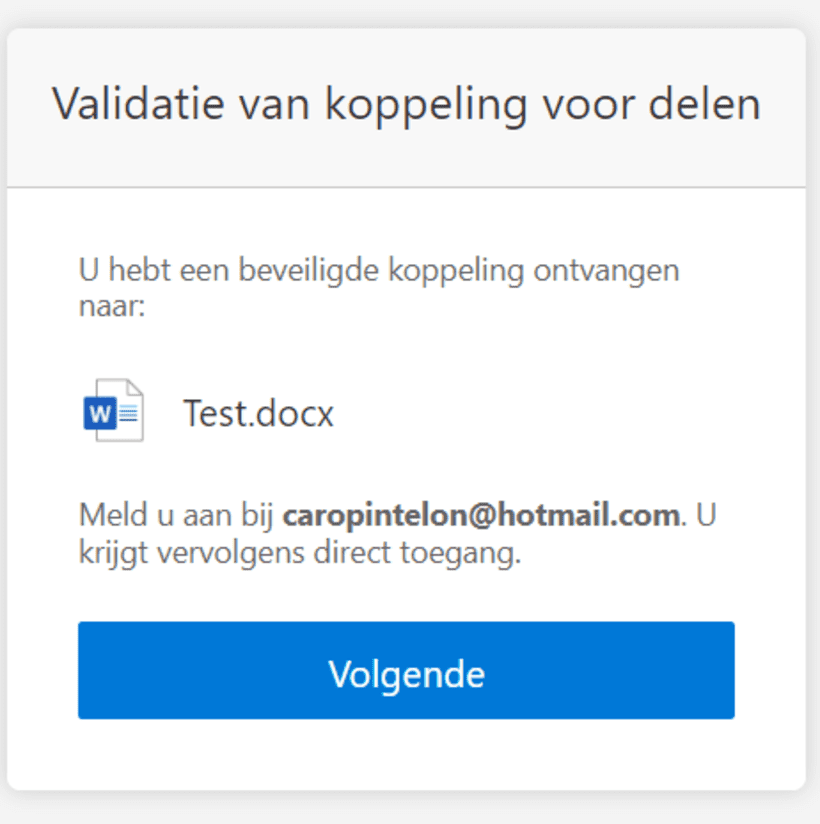Hoe deel je een bestand met een extern contact?
Een van de belangrijkste voordelen voor organisaties die deel uitmaken van de SharePoint Online-omgeving, is ongetwijfeld het gemak van samenwerking, niet alleen met hun werknemers, maar ook met klanten, leveranciers of partners. Dankzij de functies voor extern delen kan je heel eenvoudig inhoud delen met mensen buiten je organisatie.
Wanneer je in SharePoint bestanden of mappen deelt met externe contactpersonen is het belangrijk om aan te geven of enkel specifieke personen aan de bestanden kunnen, of iedereen die de koppeling ontvangt. In het laatste geval is het gemakkelijk om de controle te verliezen over wie de documenten kan bekijken/bewerken, aangezien de koppeling moeiteloos verder gedeeld kan worden.
Als je bestanden deelt met specifieke personen, kan je ook aangeven of zij de bestanden moeten kunnen bewerken of niet.
Opmerking: Delen met externen is een optie die de Office 365-beheerder kan in- of uitschakelen voor alle of bepaalde SharePointsites en -bibliotheken.
Opmerking: Hieronder wordt beschreven hoe je een bestand deelt, maar het delen van een map gebeurt op dezelfde manier.
- Stap 1
Ga naar de bibliotheek waar het bestand staat dat je wil delen.
- Stap 2
Selecteer het bestand dat je wil delen.
- Stap 3
Klik op Delen (ofwel in het menu, ofwel via het icoon , ofwel in het optiemenu via de drie puntjes).
- Stap 4
In het volgende venster zie je het standaardniveau van de gedeelde toegang. Klik erop om het bereik van de toegang aan te passen naar Specifieke personen.
Opgelet: als er opties grijs en dus niet aanklikbaar zijn, werden deze door de sitebeheerder gedeactiveerd. - Stap 5
Hier kan je niet alleen de reikwijdte van de koppeling definiëren, maar ook bepalen of bewerken toegestaan is.
- Stap 6
Klik, als je hier klaar bent, op Toepassen.
- Stap 7
Je komt weer terecht in het vorige venster (zie afb. stap 4).
Voer hier nu de e-mailadressen in van de personen met wie je het document wil delen. SharePoint meldt ter info dat het om een extern contact gaat. - Stap 8
Voeg eventueel nog een informatief bericht toe.
- Stap 9
Bevestig met Verzenden.
- Stap 10
De externe contactpersoon ontvangt nu een e-mail met de koppeling naar het bestand op SharePoint.
- Stap 1
Tip 1
Als je onderaan in het venster van stap 8 klikt op Koppeling kopiëren, wordt er een snelkoppeling naar het bestand in je klembord geplaatst; deze kan je nu plakken waar je wil, bijvoorbeeld in een e-mail of chatbericht.
- Stap 2
Tip 2
Als je onderaan in datzelfde venster klikt op verzenden, wordt er een e-mail met de koppeling naar het bestand klaargezet.
Hoe opent een extern contactpersoon het gedeelde document?
Als je een document of map deelt via de bovenstaande methode, wordt er vanuit SharePoint een e-mail verstuurd naar de externe contactpersoon met de koppeling naar het gedeelde item.
- Stap 1
De contactpersoon opent de e-mail.
- Stap 2
De contactpersoon klikt op Openen om het gedeelde document te bekijken.
- Stap 3
In de meeste gevallen moet de contactpersoon zijn of haar identiteit bevestigen door het e-mailadres en eventueel een vanuit SharePoint verstuurde code in te voeren.
- Stap 4
Het bestand opent vervolgens in de browser. Als de optie ‘bewerken toestaan’ was aangevinkt, kan de contactpersoon het document ook aanpassen. Wijzigingen worden automatisch opgeslagen.
- Stap 5
In de documentenbibliotheek kan je zien wanneer het document het laatst gewijzigd is en door wie.