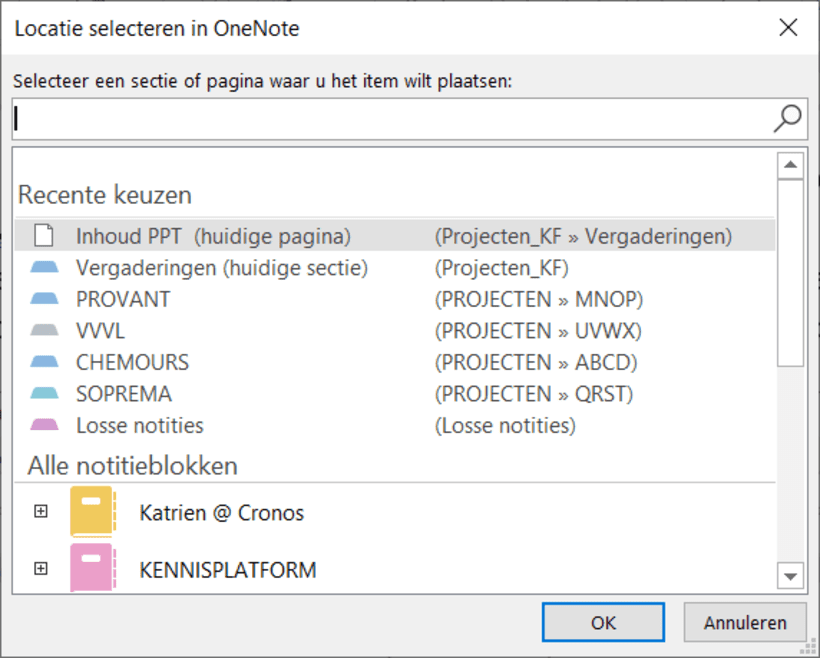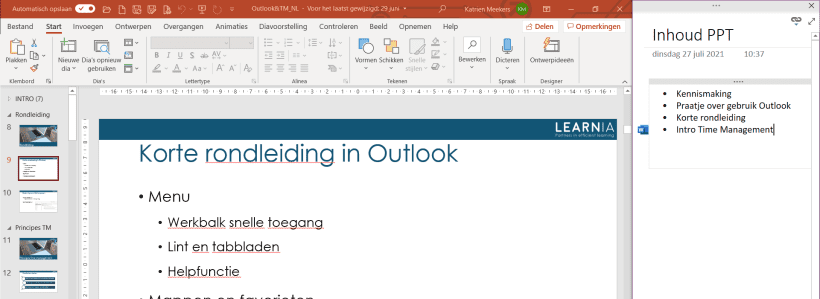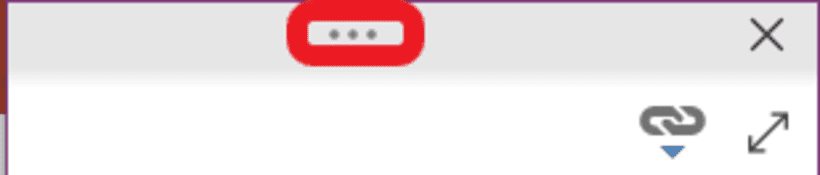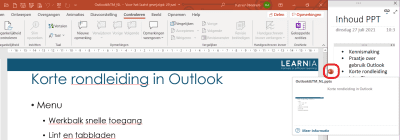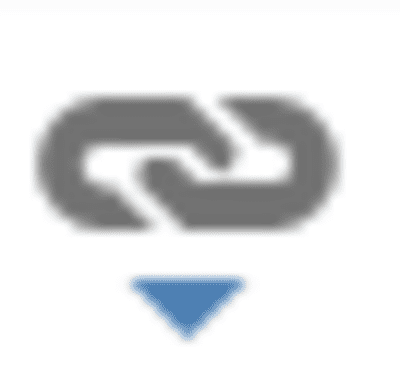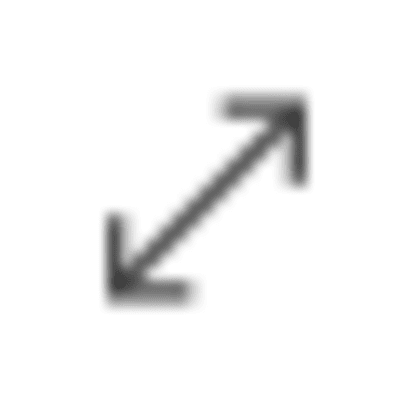Hoe koppel je notities aan een Word- of PowerPointbestand?
Het kan zijn dat je aan een Word- of PowerPoint-bestand aan het werken bent en hierover notities wilt nemen. Dankzij de functie gekoppelde notities kan je OneNote aan een kant van je scherm zetten, terwijl je op de rest van je scherm het bestand in kwestie blijft zien en kan blijven bewerken.
Bovendien worden de notities die je dan maakt, automatisch gekoppeld aan dat specifieke bestand, zodat je ze ook later nog heel snel weer kan terugvinden.
- Stap 1
Open het bestand waarover je notities wil nemen (Word of PowerPoint, dit werkt niet met Excel).
Tip: werk je met twee schermen, open het dan op je hoofdscherm. - Stap 2
Selecteer het tabblad Controleren > Gekoppelde notities.
- Stap 3
Kies in het dialoogvenster Locatie selecteren in OneNote de juiste plek voor je gekoppelde notities en klik op OK.
Tip: Als je hier een sectie kiest, wordt er een nieuwe pagina in die sectie gemaakt. Selecteer je hier echter een bestaande pagina, dan worden de gekoppelde notities aan die pagina toegevoegd. - Stap 4
De notitiepagina wordt nu gedokt aan de rechterkant van je scherm, naast het venster van je document.
Klik erin en neem je notities zoals je gewend bent.
Tips:
- Klik op de puntjes in het grijze balkje bovenaan je gedokt venster om de tabbladen en knoppen te gebruiken.
Je kan de breedte van het gedokte venster aanpassen door de verticale scheiding met je document naar rechts of links te slepen.
- Stap 5
Voor elke alinea in je notities zal het icoon van de app verschijnen.
Hou je je cursor daarop, dan zie je de miniatuur van die pagina/dia die actief was op het moment dat je de betreffende notities nam. Klik je erop, dan word je naar die pagina/dia gebracht.Tip: Ook nadien, als je het bestand allang weer hebt gesloten, kan je via dat icoon in je notities het bestand snel weer openen. Bovendien werkt dit ook in de andere richting: heb je het bestand open, maar niet je notities, dan zal je via Controleren > Gekoppelde notities direct de juiste notities dokken.
- Stap 6
Je kunt op elk gewenst moment stoppen met het maken van gekoppelde notities.
Klik hiervoor rechtsboven in je notities op de schakeen kies Gekoppelde notities nemen stoppen.
Tip: Wil je je notities zien in de normale weergave, klik dan naast de schakel op