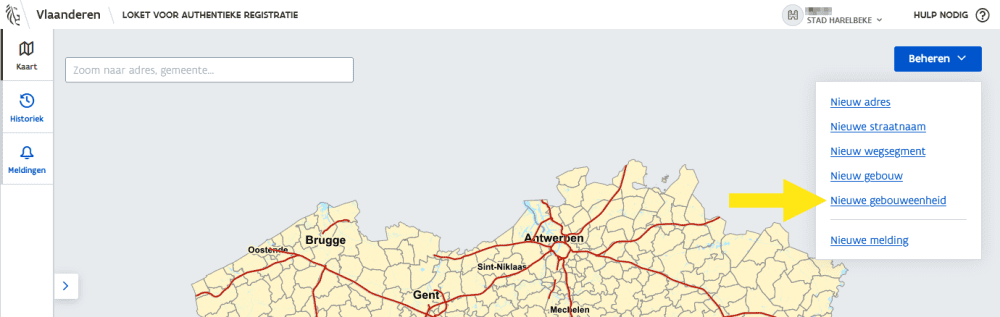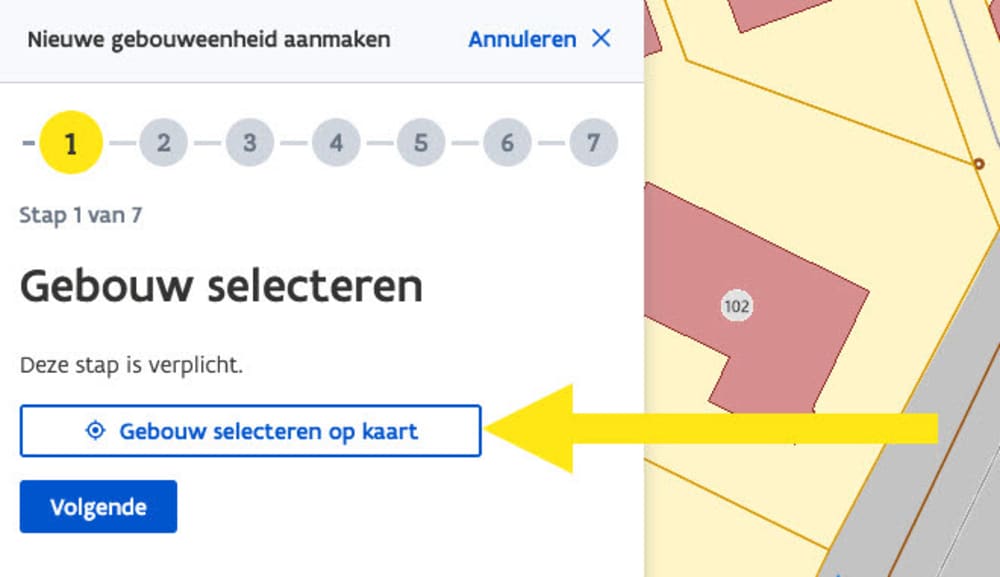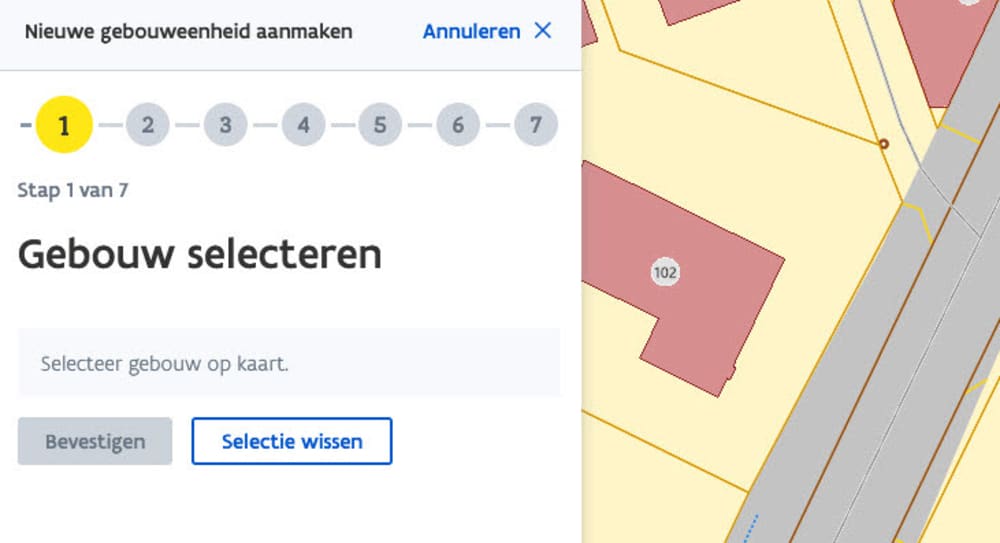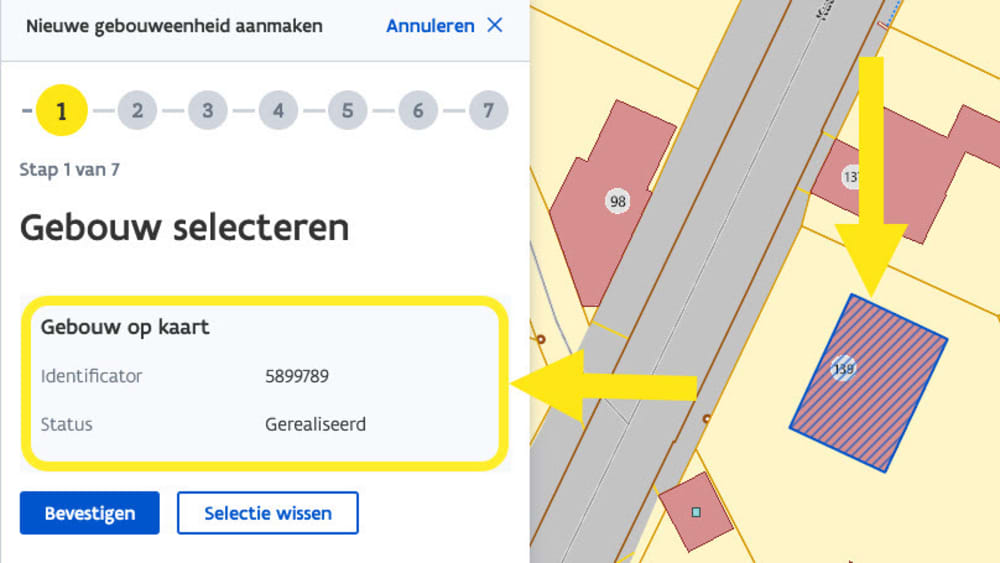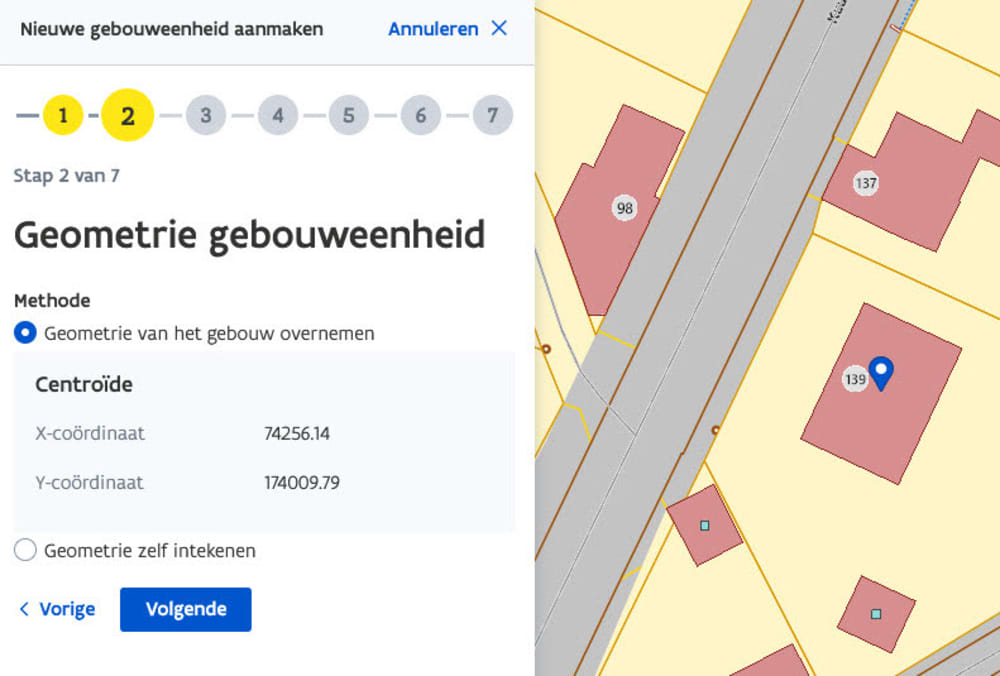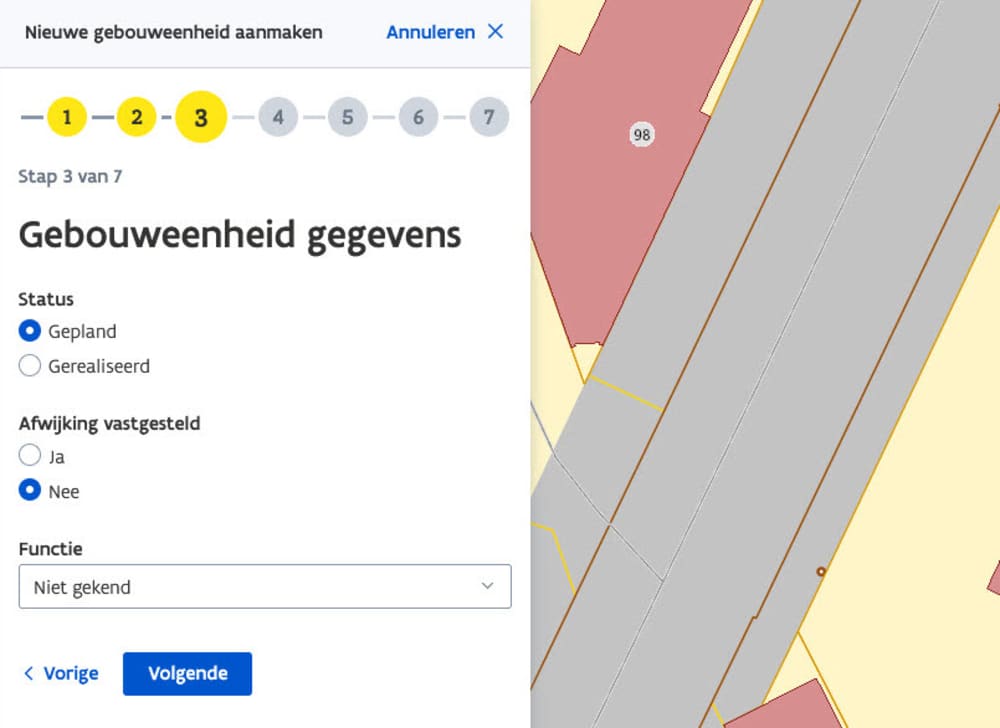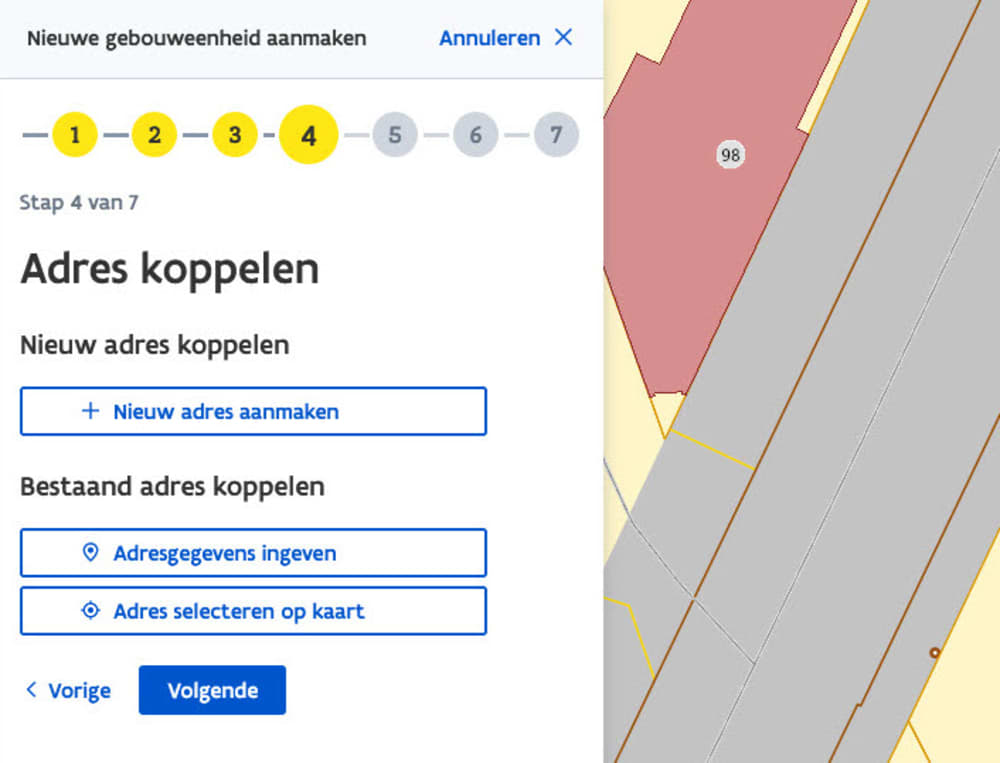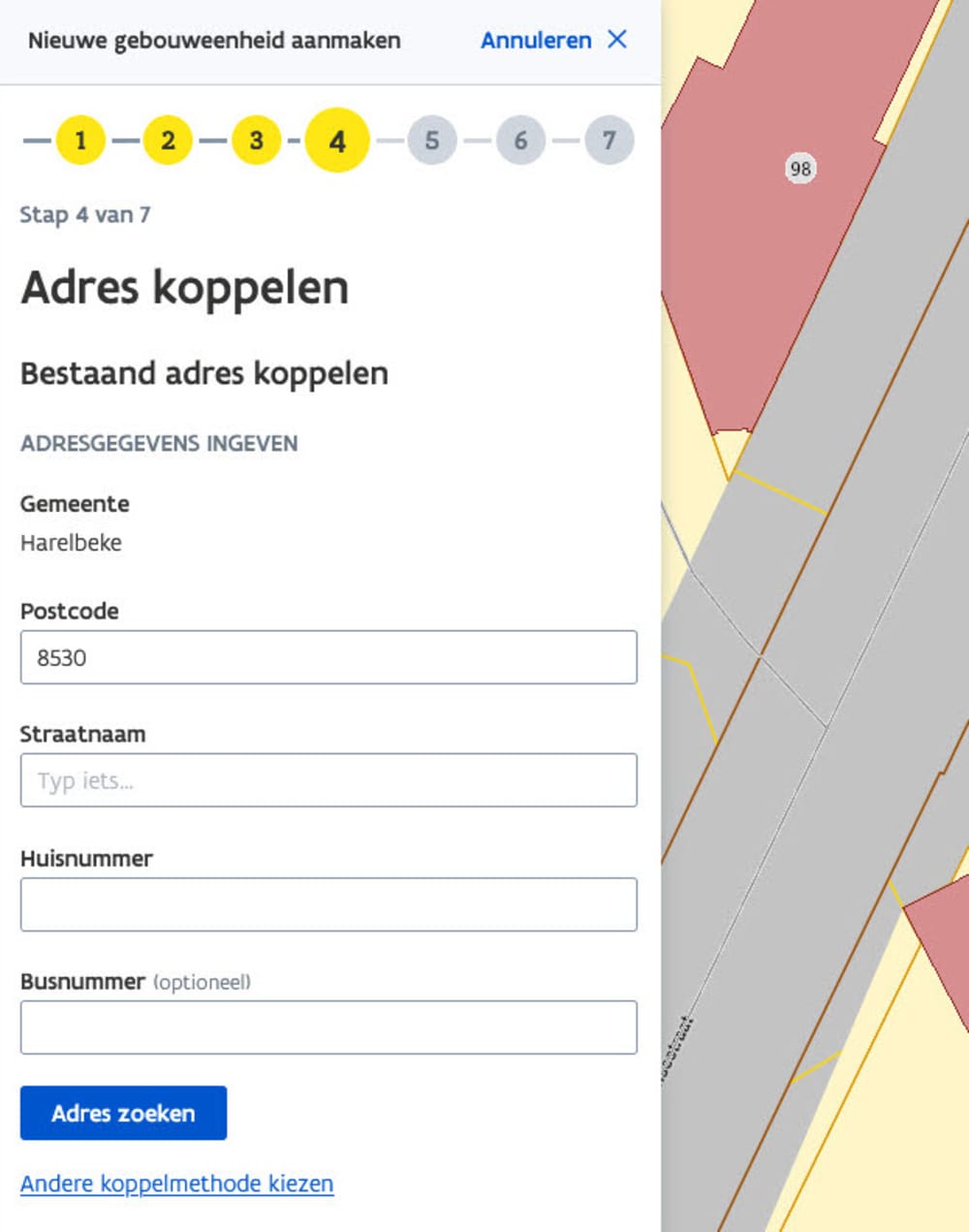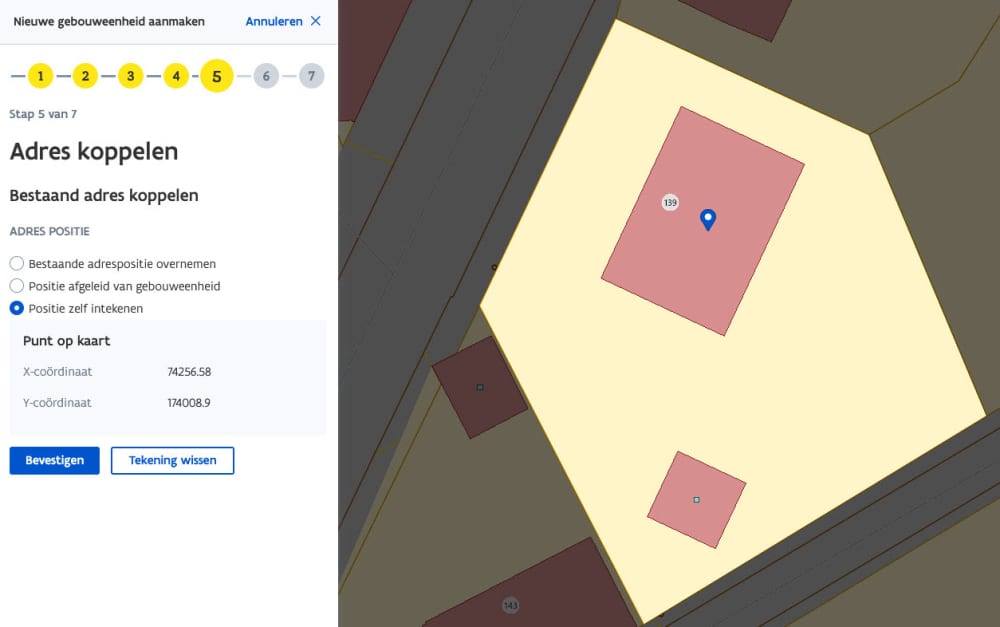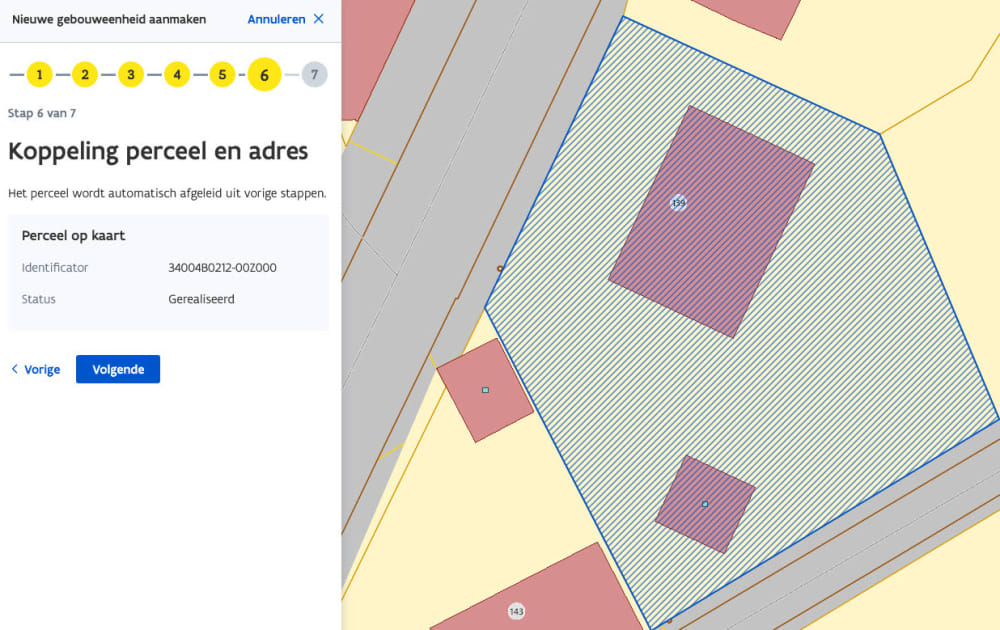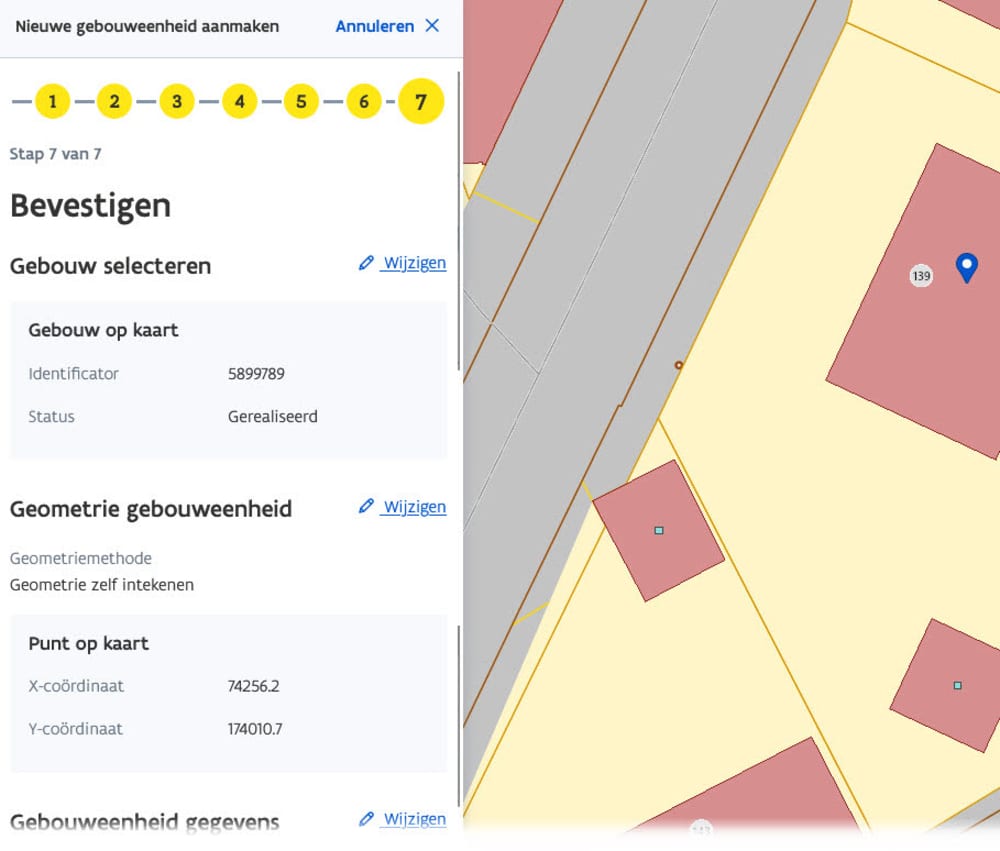Een nieuwe gebouweenheid toevoegen
Om als aangemelde decentraal beheerder een nieuwe gebouweenheid toe te voegen gaat u als volgt te werk:
- Stap A
Start de procedure
- Stap 1
Klik 'Beheren' > 'Nieuwe gebouweenheid'
- Stap B
Doorloop stap 1 van 7
- Stap 1
U ziet duidelijk wat de gemeentegrenzen van uw gemeente zijn:
Alles wat uitgegrijsd is, ligt buiten uw gemeente en hierin kan u geen gebouw selecteren.
Het niet uitgegrijsde deel is alles wat zich binnen uw gemeente bevindt en hierin kan u wel een gebouw selecteren.
- Stap 2
→ Het geselecteerde gebouw wordt gearceerd op de kaart en in het linkerpaneel verschijnt het gebouw objectId te staan dat u heeft geselecteerd samen met de huidige status van het gebouw.
Is er nog iets niet correct? Als dit niet het correcte gebouw is kan u dit gebouw wissen door op de button ‘Selectie wissen’ te drukken.
Is alles correct? Wanneer dit wel het correcte gebouw is, kan u op de button ‘Bevestigen’ drukken.
- Stap 3
Ga verder naar de volgende stap.
- Stap 4
Ga verder naar de volgende stap.
- Stap C
Doorloop stap 2 van 7
In deze stap bepaalt u de geometrie van de nieuwe gebouweenheid. U moet kiezen tussen twee mogelijkheden:
- Geometrie van het gebouw overnemen.
- Geometrie zelf intekenen.
- Stap 1
Deze optie staat standaard geselecteerd. Hierbij wordt de geometrie afgeleid van de centroïde van het gebouw.
- Klik Volgende om verder te gaan met deze optie.
- Stap 2
- Klik Geometrie zelf intekenen.
- Klik Punt op gebouw selecteren.
→ De kaart centreert op het gebouw, waarbij alleen het gebouw uitgelicht wordt en de rest van de kaart uitgegrijsd is. Het is uiteraard niet mogelijk om een punt buiten het gebouw te selecteren. - Klik met de linkermuisknop een punt aan binnen de geometrie van het gebouw.
- Klik Bevestigen.
- Controleer de gegevens, corrigeer indien nodig en klik Volgende.
- Stap D
Doorloop stap 3 van 7
Gebouweenheid gegevens- Stap 1
Standaard is de status Gepland geselecteerd, maar ook de status Gerealiseerd is mogelijk. Meer informatie over deze statussen(opent in nieuw venster).
- Stap 2
- Ja: er is wel een afwijking vastgesteld: een gebouweenheid die de definitie van een gebouweenheid niet volgt.
- Nee: (standaard geselecteerd): er is geen afwijking vastgesteld.
- Stap 3
- Stap 4
Ga verder naar de volgende stap.
- Stap E
Doorloop stap 4 van 7
Adres koppelenEr zijn drie manieren om een adres te koppelen:
- Een nieuw adres aanmaken.
- Een bestaand adres koppelen door adresgegevens in te geven.
- Een bestaand adres koppelen door een adres te selecteren op kaart.
- Stap 1
- Klik Nieuw adres aanmaken.
- Geef de adresgegevens in.
- Kies de gewenste optie bij Regulariseren en Status.
- Klik Volgende.
- Stap 2
- Selecteer (indien nodig) de juiste postcode.
- Zoek en bevestig de straatnaam.
- Vul het huisnummer in.
- (optioneel) Vul het busnummer in.
- Klik Adres zoeken.
- Stap 3
- Klik Adres selecteren op kaart.
- Selecteer het adres op de kaart. Let erop dat u exact in het midden van het bolletje met het huisnummer moet klikken.
→ het adres verschijnt in het linkerpaneel. - Klik het adres aan in het linkerpaneel.
- Klik Bevestigen.
→ Controleer het overzicht. - Klik Volgende.
- Stap F
Doorloop stap 5 van 7
Bepaal de adrespositie van het adresEr zijn drie opties voor het bepalen van de adrespositie:
- Een bestaande adrespositie overnemen.
- Een positie afgeleid van de gebouweenheid.
- Een positie zelf intekenen.
- Stap 1
Deze optie is standaard geselecteerd.
Klik Volgende om deze positie over te nemen.
- Stap 2
- Selecteer Positie afgeleid van gebouweenheid.
→ De x-en y-coördinaten verschijnen in het linkerpaneel. - Klik Volgende om deze positie over te nemen.
- Selecteer Positie afgeleid van gebouweenheid.
- Stap 3
- Selecteer Positie zelf intekenen.
- Klik Manueel punt op de kaart.
→ De kaart zoomt in op het perceel, de rest van de kaart is uitgegrijsd. - Klik op een punt op het perceel.
- Klik Bevestigen.
→ Er verschijnt een overzicht. - Klik Volgende om te bevestigen.
- Stap G
Doorloop stap 6 van 7
Het perceel (afgeleid uit de vorige stappen in het proces) wordt gekoppeld aan het adres.
Klik Volgende om verder te gaan.
- Stap H
Doorloop stap 7 van 7
Bevestigen- Stap 1
- Stap 2
→ Er verschijnt een melding rechtsbovenaan het scherm in een groen kader.
Resultaat: de gebouweenheid is aangemaakt. Klik Historiek om de details van deze beheersactie te bekijken. Bij Details gebouweenheid kan u volgende gegevens raadplegen:
| Eigenschap | Betekenis |
|---|---|
| Identificator | Het gebouweenheid objectId van de gebouweenheid met daarachter de unieke URI van de gebouweenheid. |
| Status | De status van de ingevoerde gebouweenheid. |
| Functie | De functie van de gebouweenheid. Dit zal voorlopig altijd Niet gekend zijn. |
| Afwijking vastgesteld | Of de gebouweenheid die ingevoerd is de definitie van een gebouweenheid volgt of afwijkt van deze definitie. |
| Gekoppelde objecten | De gekoppelde objecten die aan de gebouweenheid zijn gekoppeld. Dit kan zijn:
|