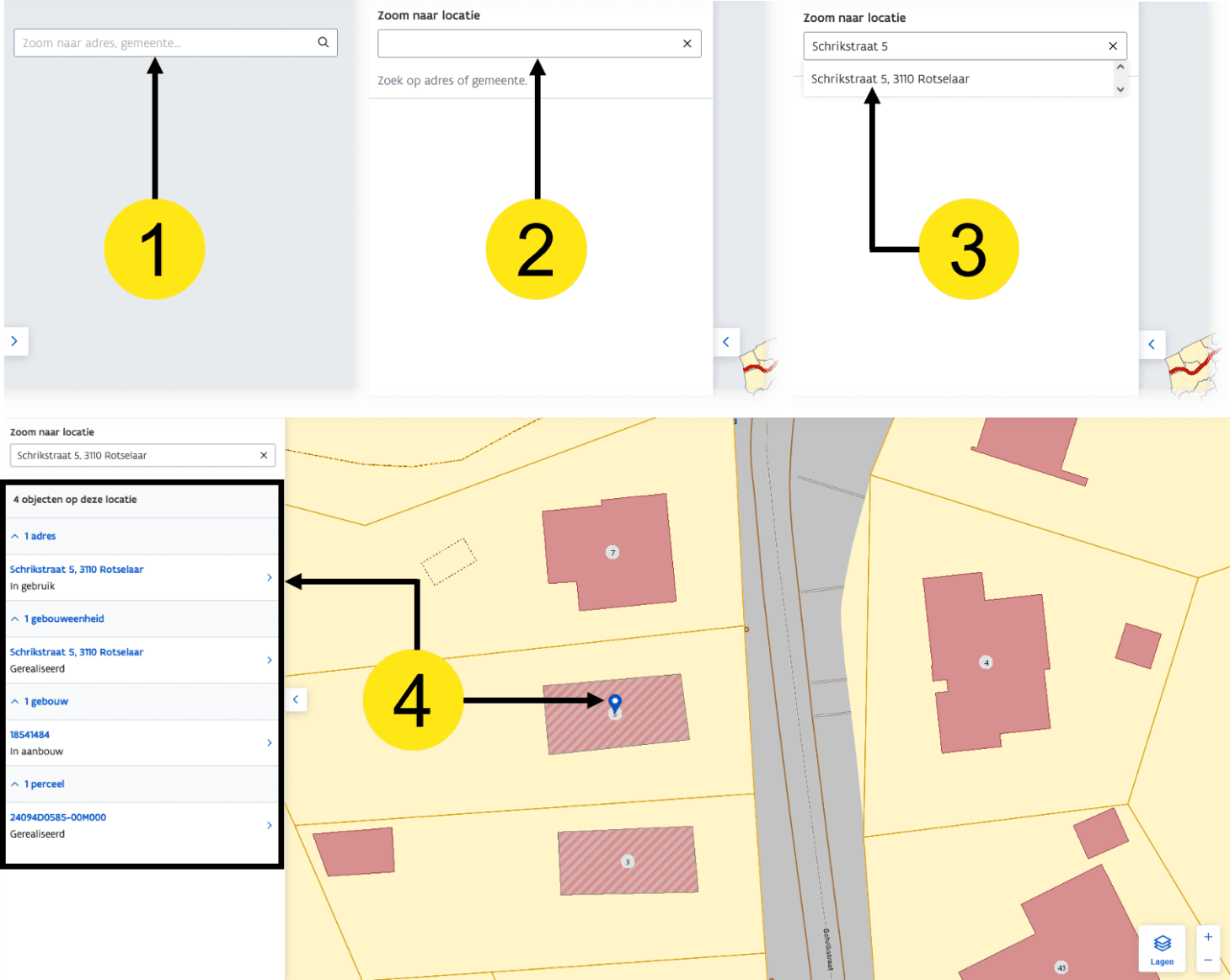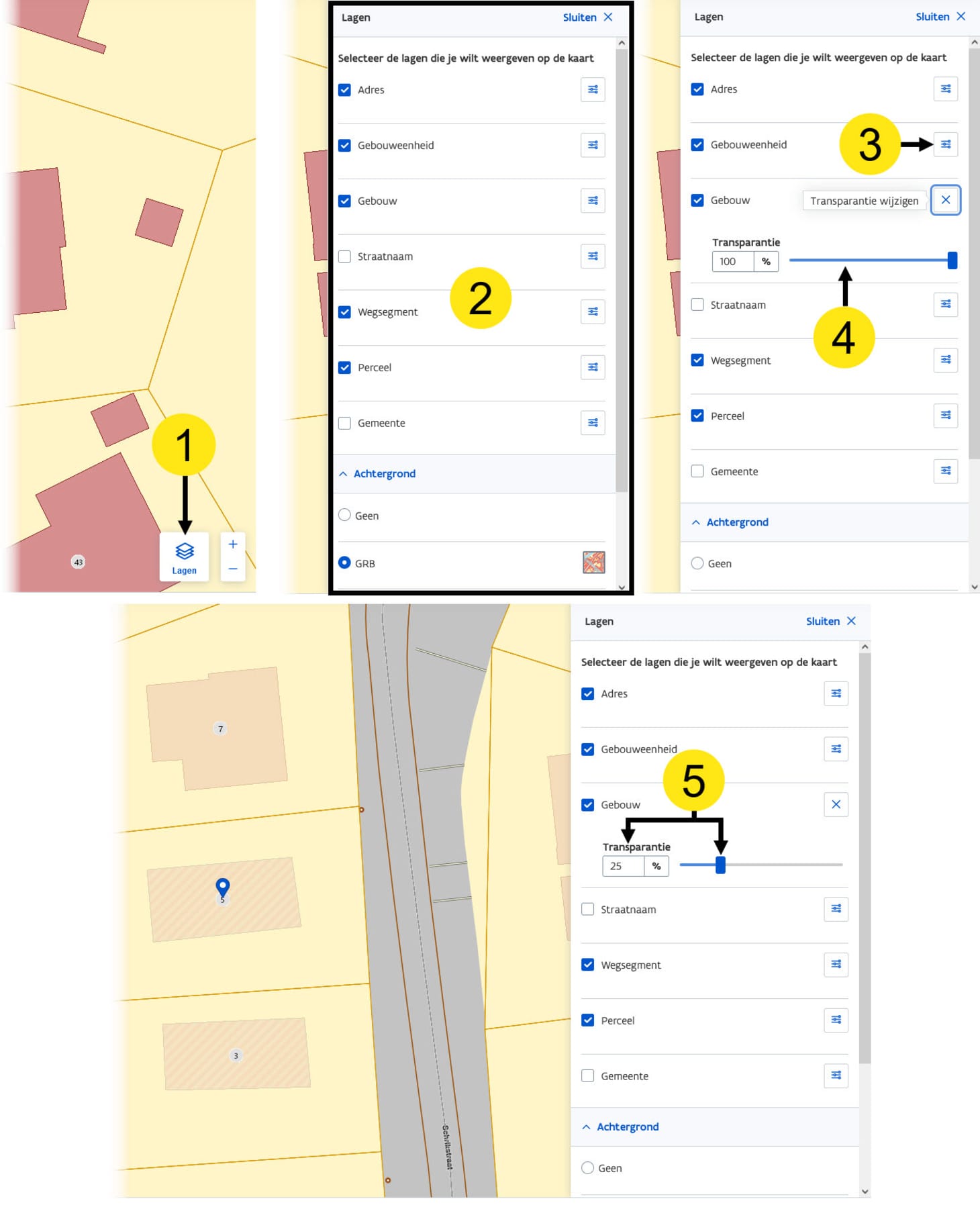Algemene functionaliteiten
Om vlot met LARA te kunnen werken bent u als gebruiker best vertrouwd met de belangrijkste basisfunctionaliteiten van deze kaarttoepassing. Op deze pagina leggen we uit hoe u deze gebruikt.
Zoeken op de kaart
Een snelle manier om meteen op de gewenste plaats op de kaart terecht te komen is door te zoeken. Door een zoekterm in te geven zal de kaart naar die locatie gezoomd worden.
Om te zoeken:
- Klik met de linkermuisknop in de zoekbalk links bovenaan het scherm.
- → Het zijpaneel Zoom naar locatie opent.
- Vul een zoekterm in, zoals een straatnaam, gemeente of een volledig adres, en klik het gewenste resultaat aan.
→ Vanaf het moment dat er twee karakters zijn ingevoerd wordt de resultatenlijst getoond. Door meer karakters in te vullen wordt het resultaat verfijnd. - → De kaart zoomt naar de gewenste locatie, er wordt een marker geplaatst (indien er een specifiek adres werd aangeklikt), en in het linkerpaneel verschijnt een overzicht van de objecten op de locatie.
Pannen en zoomen
Pannen en zoomen zijn technische termen voor handelingen met de kaart die de meeste gebruikers snel onder de knie hebben of kennen van andere toepassingen. Ze worden gebruikt om het gewenste deel van de kaart te tonen, met het gewenste niveau van detail.
Pannen op de kaart
Met pannen (ook soms schuiven genoemd) kan u de kaart in elke gewenste richting verschuiven. Dit is handig wanneer u het gebied wilt bekijken dat direct grenst aan het gebied dat momenteel op het scherm wordt getoond.
Om te pannen:
- Houd de linkermuisknop ingedrukt.
- Beweeg de muis in de richting waarin u de kaart wilt verschuiven.
Zoomen op de kaart
Het zoomniveau bepaalt hoeveel van de wereld zichtbaar is op de kaart.
Om in- en uit te zoomen:
- Draai het muiswieltje naar voor om in te zoomen.
- Draai het muiswieltje naar achter om uit te zoomen.
- Gebruik de knoppen + en - rechts onderaan het scherm om in- en uit te zoomen.
Lagen tonen & verbergen
Om alleen de gewenste informatie op het scherm te tonen is het mogelijk per laag te beslissen of deze getoond of verborgen moet worden.
Om dit te doen:
- Klik op de knop Lagen rechts onderaan het scherm.
- Klik op een reeds aangevinkte laag om deze te verbergen.
- Klik op een nog niet aangevinkt vakje om deze te tonen.
→ het resultaat is meteen zichtbaar op de kaart.
De achtergrond wijzigen
Afhankelijk van de behoeften heeft u de keuze tussen drie verschillende achtergronden:
- Geen achtergrond
- GRB (standaard geselecteerd)
- Luchtfoto
Om de achtergrond te wijzigen:
- Klik op de knop Lagen, rechts onderaan het scherm.
→ Het paneel Lagen opent. - Scroll indien nodig naar beneden.
- Klik onder Achtergrond de gewenste achtergrondlaag aan.
Transparantie van een kaartlaag wijzigen
Naast het aan- en uitzetten van kaartlagen is het ook mogelijk om de transparantie van een kaartlaag te wijzigen. Op die manier kan u het beeld aanpassen zodat dit voor uw situatie het beste werkt.
Om de transparantie van een laag te wijzigen:
- Klik rechts onderaan op Lagen.
- → Het paneel Lagen opent.
- Klik op het icoon Transparantie wijzigen bij de laag waarvan u de transparantie wilt wijzigen.
- → De schuifregelaar Transparantie verschijnt.
- Vul een percentage in, of sleep de schuifregelaar naar het gewenste niveau.
Herhaal deze stappen voor elke kaartlaag waarvan u de transparantie wenst aan te passen.